win11磁盘分区的方法 win11如何分区
更新时间:2023-07-07 13:53:04作者:zheng
我们在使用win11电脑的时候可以对电脑中的磁盘进行分区,让我们更好的分类各种文件,还可以让我们的win11电脑在只有一个盘的情况下防止系统盘存放的文件过多而导致卡顿,那么该如何在win11上分区呢?今天小编就教大家win11磁盘分区的方法,如果你刚好遇到这个问题,跟着小编一起来操作吧。
推荐下载:windows11中文版镜像
方法如下:
1、在Windows11系统桌面,点击鼠标右键选择管理。
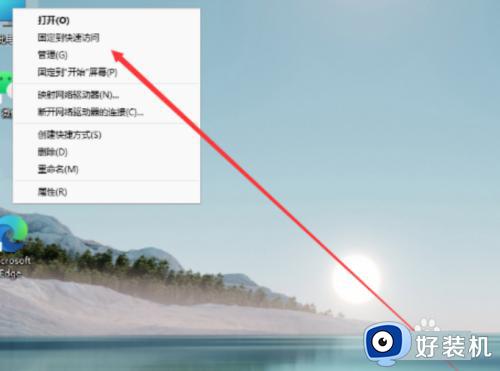
2、在计算机管理界面,点击磁盘管理。
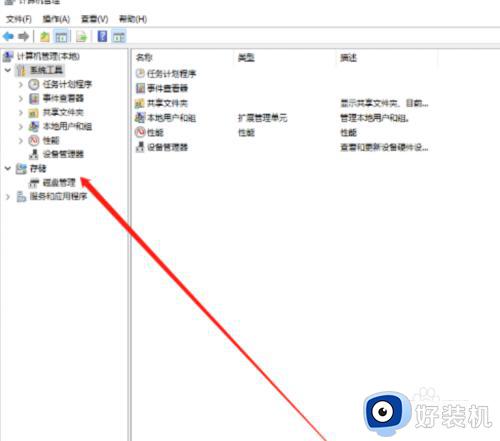
3、在磁盘管理界面,选择分区,点击压缩卷。
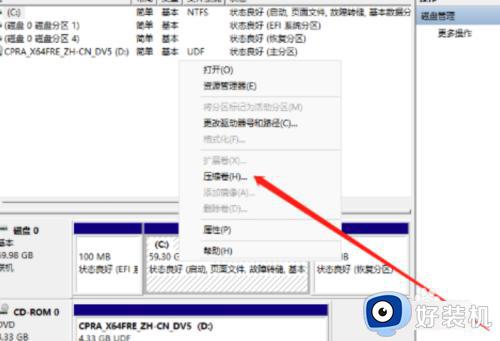
4、设置分区压缩卷大小。
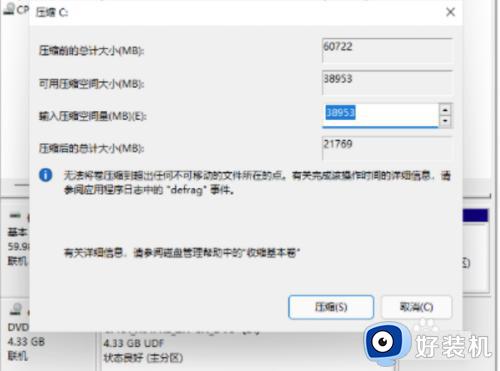
5、点击下一步继续设置。
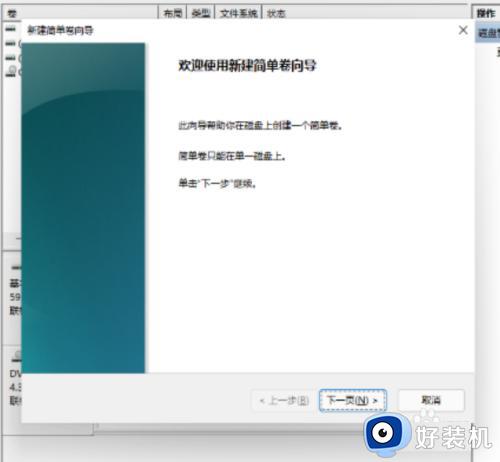
6、设置分区格式为NTFS。
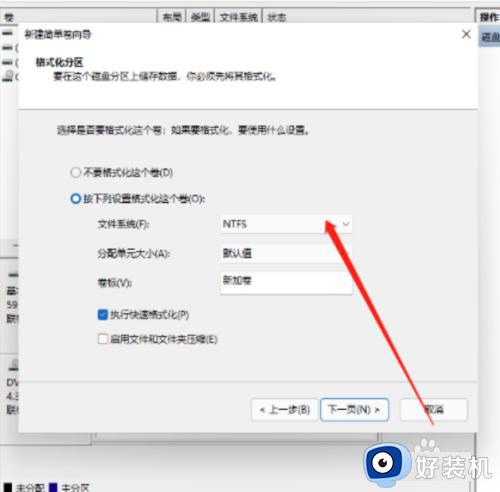
7、最后在我的电脑界面,就可以看见分区的盘了。
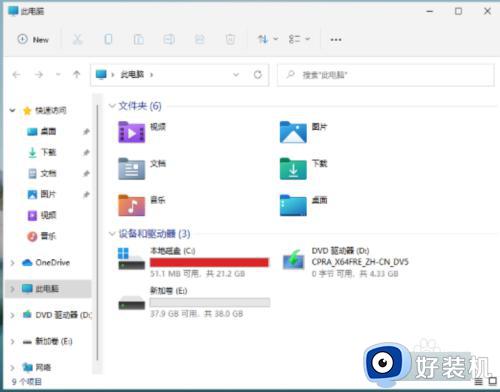
以上就是关于win11磁盘分区的方法的全部内容,还有不懂得用户就可以根据小编的方法来操作吧,希望能够帮助到大家。
win11磁盘分区的方法 win11如何分区相关教程
- 如何给win11磁盘分区 win11磁盘分区的设置方法
- windows11合并分区的操作方法 win11如何合并分区
- win11分区磁盘的具体步骤 win11如何分区磁盘
- win11分区硬盘的方法 win11如何分区磁盘空间
- win11如何新建磁盘分区 电脑如何新增磁盘分区win11
- 电脑怎么合并磁盘win11 win11合并磁盘分区的方法
- Win11如何删除多余磁盘分区 win11系统删除多余磁盘分区的步骤
- Win11电脑磁盘分区的步骤和操作指南 Win11电脑磁盘分区的方法和注意事项
- win11分区硬盘的具体教程 win11怎么分区硬盘
- win11如何进行磁盘分区 windows11硬盘分区教程
- 关闭win11 更新的方法 怎么关闭win11更新
- 更新win11开机特别慢怎么回事?win11更新后开机变慢如何处理
- 更新win11开机转圈卡住了怎么回事 更新win11卡在开机界面如何处理
- 孤岛惊魂3闪退win11解决方法 win11玩孤岛惊魂3闪退如何处理
- tls安全设置过期或不安全win11怎么回事 win11提示tls安全设置过期或不安全的解决办法
- 古剑奇谭3win11玩不了怎么回事 win11不能玩古剑奇谭3的解决教程
win11教程推荐
- 1 win11怎么设置主副显示器 win11电脑设置主副显示器方法
- 2 win11怎么允许应用通过防火墙 win11如何设置允许软件通过防火墙
- 3 win11增加新用户详细教程 win11系统怎么新增用户
- 4 win11自带解压软件吗 win11自带的解压缩软件在哪
- 5 更新了win11亮度无法调节怎么回事 升级win11亮度调不了如何解决
- 6 win11怎么设置局域网共享文件夹 win11局域网如何设置共享文件夹
- 7 不支持的cpu怎么升级win11 win11安装提示cpu不支持如何解决
- 8 win11正在准备自动修复卡住一直转圈无法开机处理方法
- 9 win11找不到摄像头设备怎么办 win11电脑未检测到摄像头处理方法
- 10 笔记本从win11还原到win10的方法 笔记本win11怎么恢复到win10
