Win11如何删除多余磁盘分区 win11系统删除多余磁盘分区的步骤
更新时间:2022-09-18 10:13:47作者:huige
许多人在安装win11系统之后,都会划分很多磁盘分区,不过有时候设置的多了,有些磁盘分区就有点多余,所以很多用户就想要删除多余磁盘分区,但是不知道要如何删除,针对这个问题,接下来就给大家讲述一下win11系统删除多余磁盘分区的步骤。
具体步骤如下:
1、桌面右键点击此电脑,在打开的菜单项中,选择管理;
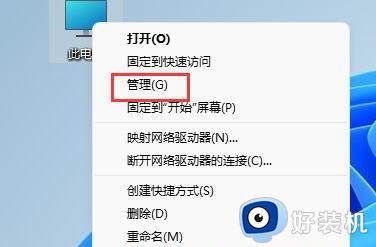 2、计算机管理窗口,左侧点击展开存储,然后选择下方的磁盘管理;
2、计算机管理窗口,左侧点击展开存储,然后选择下方的磁盘管理;
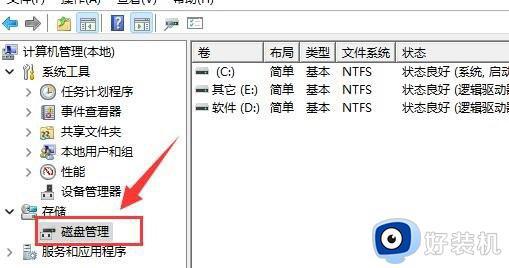 3、找到并选择想要删除的分区,点击右键。在打开的菜单项中,选择删除卷;
3、找到并选择想要删除的分区,点击右键。在打开的菜单项中,选择删除卷;
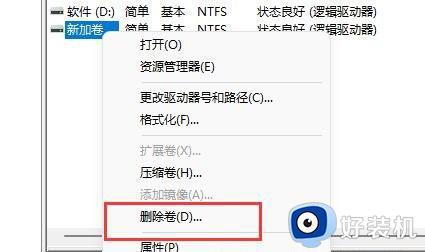 4、确认删除以后,可以看到原本的分区已经变成可用空间了;
4、确认删除以后,可以看到原本的分区已经变成可用空间了;
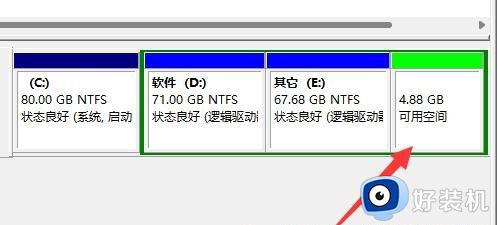 5、电脑硬盘取消分区,可以把这部分没有分配的可用空间分给剩下的磁盘。
5、电脑硬盘取消分区,可以把这部分没有分配的可用空间分给剩下的磁盘。
关于Win11如何删除多余磁盘分区的详细内容就给大家讲述到这里了,如果你也有相同需要的话,不妨可以学习上面的方法来进行删除吧。
Win11如何删除多余磁盘分区 win11系统删除多余磁盘分区的步骤相关教程
- win11如何把多余的分区删掉 win11删除分区的图文教程
- win11分区磁盘的具体步骤 win11如何分区磁盘
- win11恢复分区可以删除吗 win11快速删除恢复分区的方法
- win11磁盘清理功能怎么打开 开启win11磁盘清理功能的方法
- win11电脑磁盘加密怎么解除 win11电脑如何关闭硬盘加密
- win11怎样更改磁盘分区 win11更改磁盘分区的方法步骤
- win11分区硬盘的操作步骤 win11怎么分区磁盘
- Win11电脑磁盘分区的步骤和操作指南 Win11电脑磁盘分区的方法和注意事项
- win11无法打开磁盘管理的解决方法 win11打不开磁盘管理怎么办
- win11怎样删除右键多余选项 win11删除右键多余选项的两种方法
- win11提示无法安装程序包如何解决 win11提示无法安装程序包的解决方法
- win11打游戏任务栏一直弹出怎么回事 win11打游戏任务栏一直弹出的解决方法
- win11安全模式如何切换到正常模式 win11安全模式切换到正常模式的方法
- win11自动更新有必要关闭吗 彻底关掉win11自动更新详细教程
- 电脑自动升级win11好不好 电脑怎么自动更新系统win11
- win11照片查看器没了怎样安装 win11没有图片查看器如何恢复
win11教程推荐
- 1 win11任务栏图标全部显示的方法 win11任务栏怎么显示全部图标
- 2 win11病毒和威胁防护打不开怎么回事 win11病毒和威胁防护开不了如何解决
- 3 win11找不到支持windowshello人脸的摄像头怎么解决
- 4 windows11怎么退出微软账户 win11如何退出Microsoft账户
- 5 win11自带输入法怎么打特殊符号 win11微软输入法的特殊符号在哪里
- 6 win11自动禁用输入法怎么办 win11已禁用输入法解决方法
- 7 win11自动开关机在哪里设置 win11计算机定时开关机设置方法
- 8 win11怎么隐藏输入法状态栏 win11如何隐藏输入法图标
- 9 windows11怎么改中文 windows11如何设置中文
- 10 win11重置未进行任何更改怎么办 win11重置提示未进行任何更改解决方法
