win11分区硬盘的方法 win11如何分区磁盘空间
更新时间:2023-08-08 11:34:18作者:zheng
我们在使用win11电脑的时候可以对电脑的磁盘进行分区,让我们能够在不同分区中存放不同的文件,方便后续查找需要的文件,或者分区系统盘来防止系统盘文件过多导致win11电脑出现卡顿,那么该如何分区磁盘空间呢?今天小编就教大家win11分区硬盘的方法,操作很简单,跟着小编一起来操作吧。
推荐下载:windows11中文版镜像
方法如下:
1.鼠标右键点击开始菜单,打开磁盘管理。
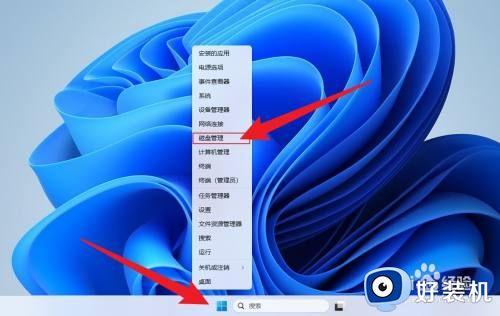
2.鼠标右键点击要分的盘,点击压缩卷。

3.输入要分配的空间大小,点击压缩。
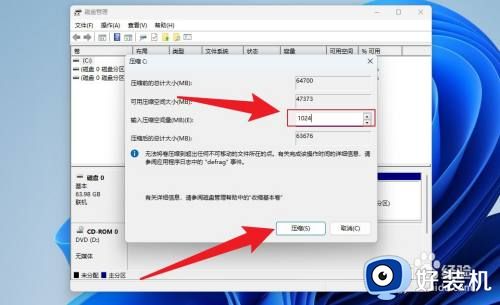
4.鼠标右键点击未分配,点击新建简单卷。
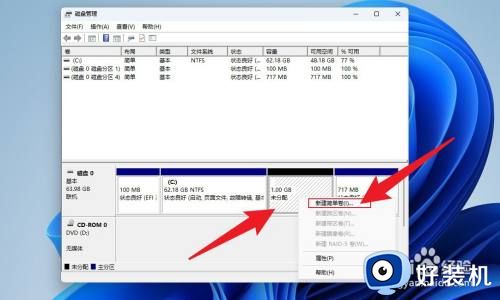
5.点击下一页。
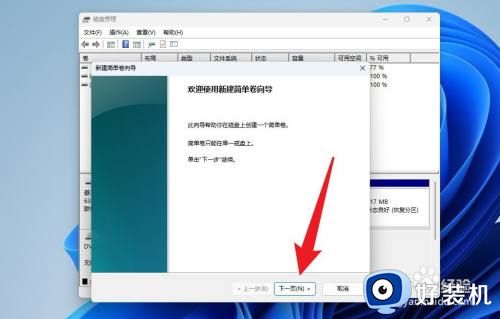
6.点击完成即可。
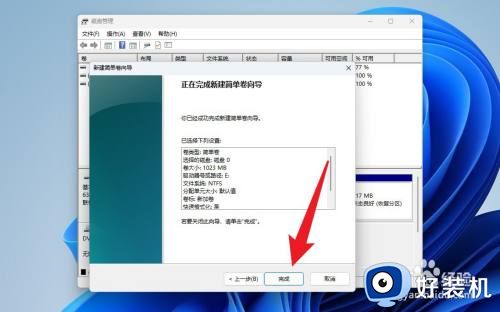
以上就是win11分区硬盘的方法的全部内容,如果有遇到这种情况,那么你就可以根据小编的操作来进行解决,非常的简单快速,一步到位。
win11分区硬盘的方法 win11如何分区磁盘空间相关教程
- windows11合并分区的操作方法 Win11系统硬盘分区合并教程
- win11硬盘空间怎么分区 win11如何分配硬盘空间
- Win11电脑磁盘分区的步骤和操作指南 Win11电脑磁盘分区的方法和注意事项
- 如何给win11系统磁盘划分为多个区域 win11系统给磁盘分区的图文教程
- win11怎么重新分区硬盘空间 win11硬盘重新分区设置教程
- 电脑磁盘分区方法win11 win11电脑磁盘怎么分盘
- win11怎么分配硬盘 win11如何重新分配硬盘空间
- win11系统的硬盘如何分区 win11系统电脑硬盘分区教程
- win11划分磁盘空间详细步骤 win11怎么划分磁盘空间
- Win11怎样进行磁盘分区 Win11对磁盘进行分区的设置方法
- win11系统怎样提升下载速度 win11系统提升下载速度两种解决方法
- win11鼠标不受控制乱跳怎么回事 win11鼠标不受控制乱跳原因和解决方法
- 电脑麦克风权限怎么打开win11 win11系统麦克风权限在哪设置
- win11正式版绕过tmp2.0安装教程 win11如何绕过tpm2.0升级
- win11提示无法安装程序包如何解决 win11提示无法安装程序包的解决方法
- win11打游戏任务栏一直弹出怎么回事 win11打游戏任务栏一直弹出的解决方法
win11教程推荐
- 1 win11任务栏图标全部显示的方法 win11任务栏怎么显示全部图标
- 2 win11病毒和威胁防护打不开怎么回事 win11病毒和威胁防护开不了如何解决
- 3 win11找不到支持windowshello人脸的摄像头怎么解决
- 4 windows11怎么退出微软账户 win11如何退出Microsoft账户
- 5 win11自带输入法怎么打特殊符号 win11微软输入法的特殊符号在哪里
- 6 win11自动禁用输入法怎么办 win11已禁用输入法解决方法
- 7 win11自动开关机在哪里设置 win11计算机定时开关机设置方法
- 8 win11怎么隐藏输入法状态栏 win11如何隐藏输入法图标
- 9 windows11怎么改中文 windows11如何设置中文
- 10 win11重置未进行任何更改怎么办 win11重置提示未进行任何更改解决方法
