win10笔记本怎么禁用触摸面板 win10如何禁用笔记本电脑触摸板
更新时间:2023-11-17 13:45:25作者:xinxin
虽然市面上发售的众多win10笔记本电脑中都自带有触摸板功能,能够替代鼠标设备来满足用户随时输入操作的需求,当然我们在给笔记本win10电脑外接鼠标设备的情况下,往往会选择将触摸板功能关闭,可是win10笔记本怎么禁用触摸面板呢?这里小编就给大家带来win10如何禁用笔记本电脑触摸板,一起来看看吧。
推荐下载:win10专业版原版镜像
具体方法:
1、首先点击右下角菜单,然后点击“设置”,如图所示:
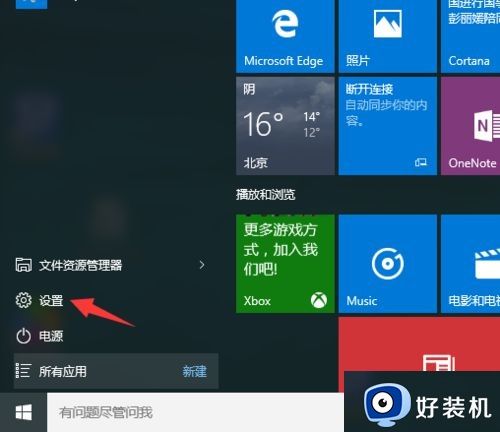
2、在弹出的窗口中点击第二个图标——“设备”,如图所示:
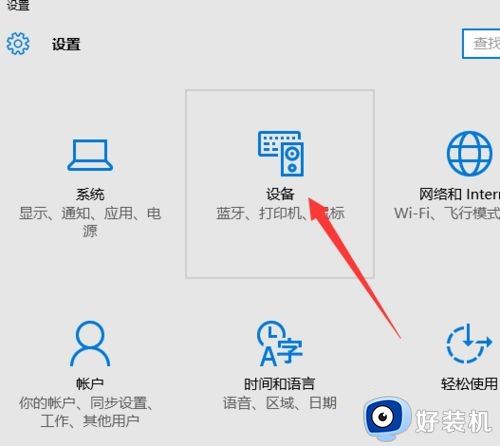
3、在弹出的窗口中左侧出现”鼠标和触控板“选项,左键单击,如图所示:
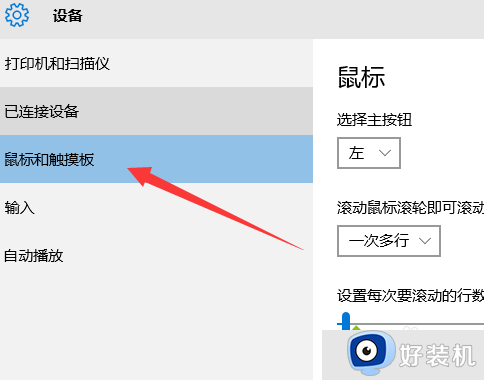
4、将进度条拖到最下方会发现出现“其他鼠标选项”,单击此选项,如图所示:
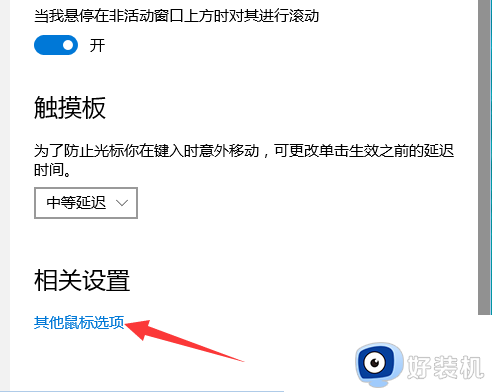
5、在弹出的属性窗口中会有一个“ELAN”选项,单击“ELAN”,如图所示:
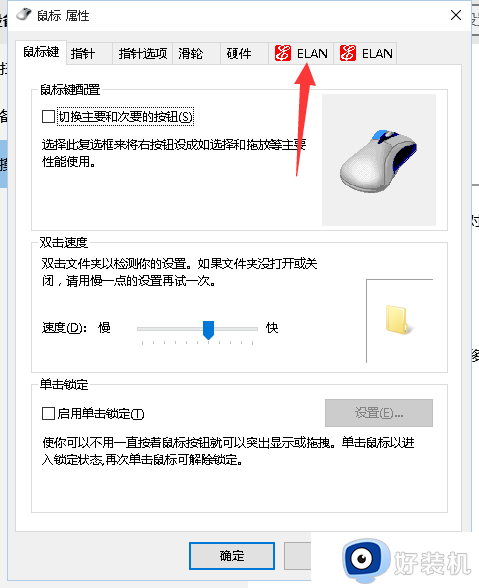
6、勾选“插入外置USB鼠标时禁用”,然后点击“确定”即可,如图所示:
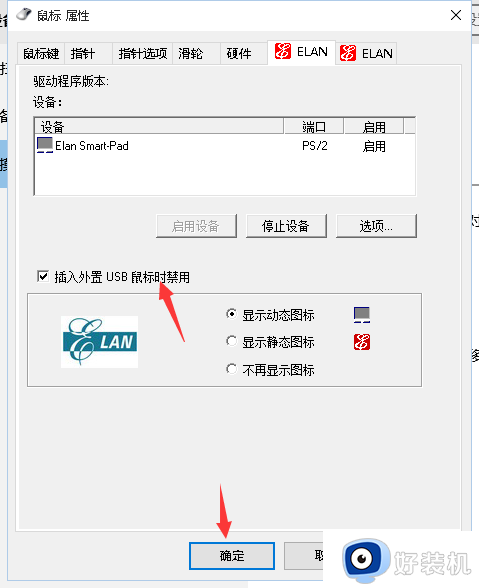
以上就是小编给大家介绍的win10如何禁用笔记本电脑触摸板全部内容了,有遇到过相同问题的用户就可以根据小编的步骤进行操作了,希望能够对大家有所帮助。
win10笔记本怎么禁用触摸面板 win10如何禁用笔记本电脑触摸板相关教程
- win10笔记本如何禁用触摸板 win10笔记本触控板怎么禁用
- win10关闭触摸板设置方法 win10怎么永久禁用触摸板
- 笔记本电脑w10怎么关闭触摸板 笔记本w10如何关闭触摸板
- win10插鼠标后禁用触摸板设置方法 win10怎么设置连接鼠标时触摸板关闭
- 笔记本win10触摸板失灵怎么办 win10笔记本触摸板失灵的解决方法
- 笔记本电脑win10触摸板没反应了怎么修复
- win10笔记本电脑怎么关闭触摸板 win10系统如何关闭笔记本电脑触摸板
- win10触摸板二指不能滚动了如何修复 win10笔记本突然不能双指滑动怎么办
- win10触摸屏幕用不了怎么修复 win10触摸板不能用该如何解决
- win10重装后触摸板不能用怎么办 重装win10电脑后触摸板失灵如何解决
- win10怎样修改磁贴颜色 win10修改磁贴颜色的方法教程
- win10经典模式怎么切换 win10切换经典模式的步骤
- win10经常死机是什么原因 win10频繁死机的解决教程
- win10经常蓝屏收集错误信息怎么办 win10电脑一直收集错误信息重启的解决教程
- win10经常卡住一会又好了怎么办 win10间歇性卡顿现象如何处理
- win10设置锁屏时间在哪里 win10如何设置锁屏界面时间
win10教程推荐
- 1 win10删除文件需要管理员权限怎么办 win10删掉文件需要管理员权限处理方法
- 2 彻底关闭win10病毒和威胁防护的步骤 win10如何关闭病毒和威胁防护
- 3 win10进入桌面后鼠标一直转圈怎么回事 win10进桌面一直转圈怎么解决
- 4 win10桌面快捷图标出现白纸怎么回事 win10桌面快捷方式图标变成白板如何处理
- 5 win10计算器打不开怎么办 如何解决win10系统无法打开计算器
- 6 win10共享文件夹怎么在另一个电脑查看 win10共享文件夹另外一台电脑如何找到
- 7 win10关闭每次打开应用的通知设置方法 如何关闭win10每次点开软件都提醒
- 8 win10实时保护关不掉怎么办 win10实时保护关闭不了如何解决
- 9 win10把硬盘识别成移动硬盘怎么办 win10硬盘变成可移动设备处理方法
- 10 win10电脑拷贝记录怎么查 win10如何查看拷贝记录
