win10无法唤醒黑屏只能强制重启怎么解决 win10黑屏后无法唤醒只能重启如何解决
更新时间:2023-12-12 14:22:00作者:mei
长时间不使用电脑,win10系统就会自动进入到休眠模式,这样不仅节约电量而且还保护隐私安全。但是,有些用户反应自己电脑进入休眠状态后无法唤醒,最终只能通过按电源强制重启,此操作对硬盘有损耗,那么怎么完美解决此问题?下面快来看看设置方法。
解决方法如下:
1、在电脑桌面上,点击左下角的“开始”菜单,选择“设置”打开。
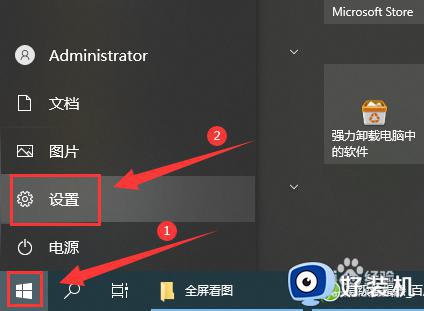
2、进入设置界面后,点击“系统”。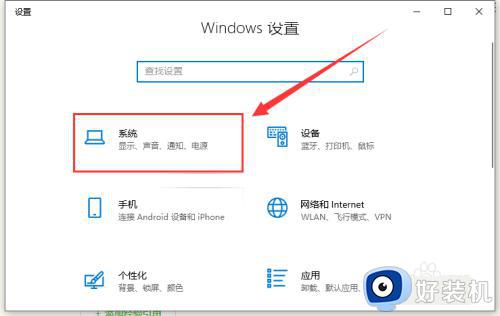
3、点击左侧栏的“电源和睡眠”。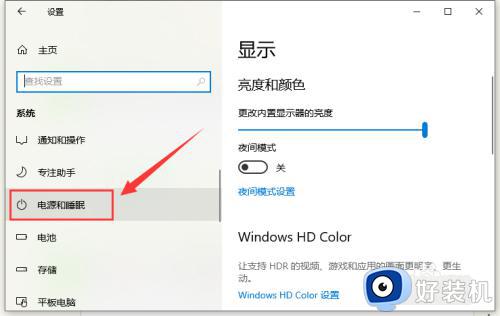
4、将右侧栏的“屏幕”和“睡眠”选项都设置为“从不”。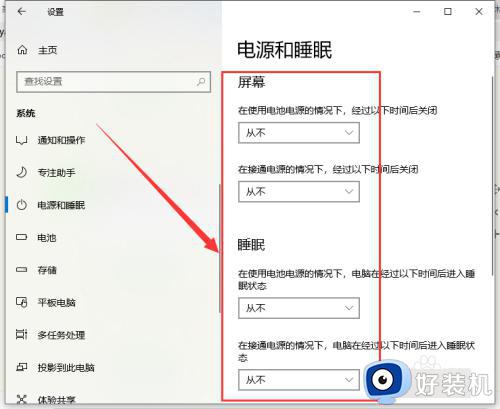
5、再单击右侧的“其他电源设置”。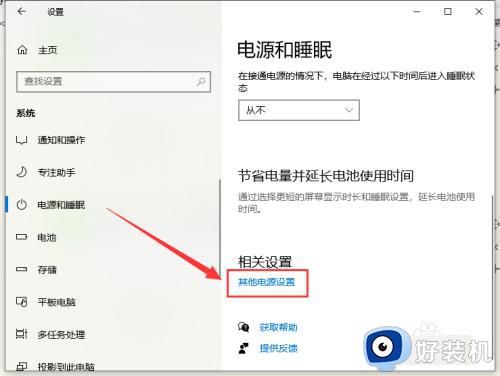
6、打开“选择关闭显示器的时间”。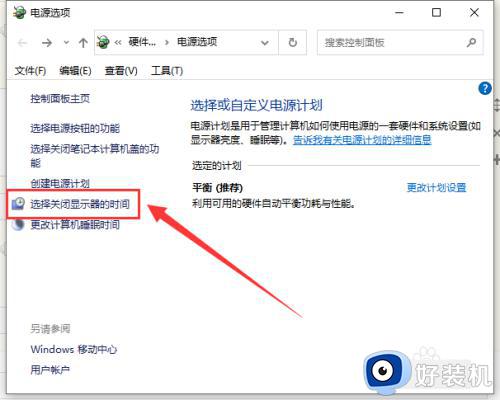
7、把关闭显示器改为“从不”,点击“保存修改”。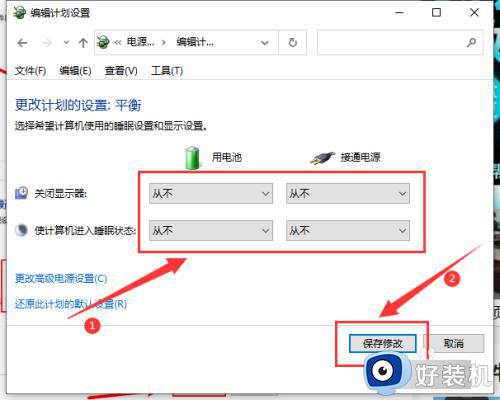
8、设置完成后,点击“更改高级电源设置”。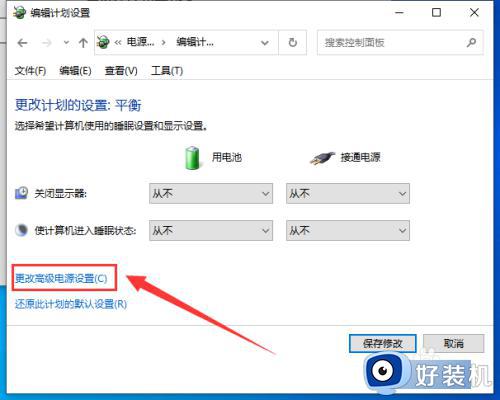
9、打开“睡眠”,将“在此时间后睡眠”改为“从不”,点击“确定”。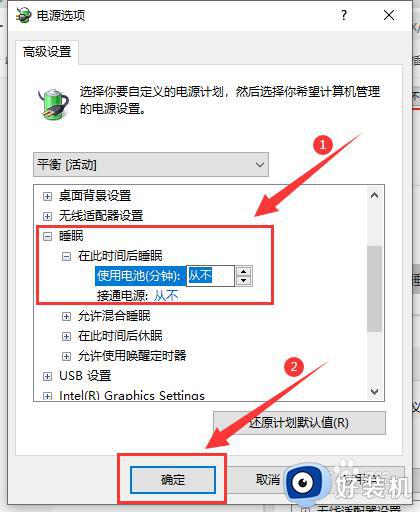
10、打开“显示”,将“在此后关闭显示器”改为“从不”,单击“确定”即可。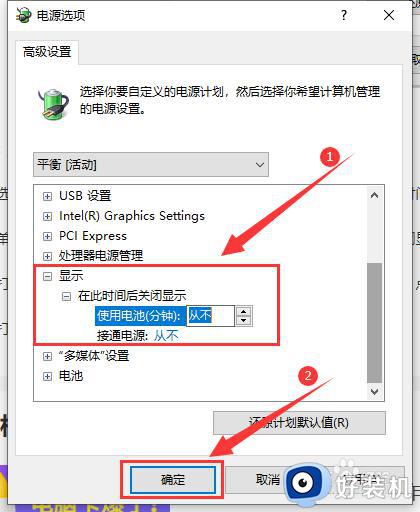
上述介绍win10黑屏后无法唤醒只能重启的解决方法,几个步骤设置之后,轻松解决黑屏无法唤醒的问题。
win10无法唤醒黑屏只能强制重启怎么解决 win10黑屏后无法唤醒只能重启如何解决相关教程
- win10黑屏后无法唤醒屏幕怎么办 win10黑屏后无法唤醒屏幕直接重启解决方法
- win10待机后黑屏无法唤醒怎么解决 win10待机黑屏无法唤醒如何修复
- win10待机黑屏唤不醒是什么原因 win10电脑待机了黑屏无法唤醒如何解决
- win10休眠唤醒屏幕不亮怎么办 win10休眠后唤醒黑屏修复方法
- win10突然黑屏无法唤醒为什么 win10突然黑屏无法唤醒两种解决方法
- win10睡眠后一直黑屏无法唤醒怎么办 win10电脑睡眠后黑屏无法唤醒如何处理
- win10唤醒不了屏幕怎么办 win10黑屏后没法唤醒屏幕如何处理
- win10睡眠唤醒白屏为什么 win10休眠后唤醒白屏的解决方案
- 键盘鼠标无法唤醒睡眠win10电脑怎么办 win10系统进入睡眠状态无法唤醒的解决方法
- win10重启黑屏必须强制关机才能解决怎么回事 win10重启黑屏必须强制关机原因和解决方法
- win10局域网看不到win7电脑怎么回事 win10看不见win7共享的电脑如何解决
- win10局域网看不到其他电脑,别人能看到我的解决教程
- win10局域网共享打印机怎么连接 win10如何添加局域网打印机
- win10局域网共享磁盘的方法?win10如何局域网共享磁盘
- win10局域网打印机无法连接怎么回事 win10局域网打印机连接不上如何解决
- win10excel一直闪退什么原因 win10excel总闪退原因和解决方法
win10教程推荐
- 1 win10不支持显卡驱动怎么办 win10显卡不能安装驱动安装处理方法
- 2 win10右下角天气怎么关 win10删除电脑右下角天气显示的方法
- 3 win10删除文件需要管理员权限怎么办 win10删掉文件需要管理员权限处理方法
- 4 彻底关闭win10病毒和威胁防护的步骤 win10如何关闭病毒和威胁防护
- 5 win10进入桌面后鼠标一直转圈怎么回事 win10进桌面一直转圈怎么解决
- 6 win10桌面快捷图标出现白纸怎么回事 win10桌面快捷方式图标变成白板如何处理
- 7 win10计算器打不开怎么办 如何解决win10系统无法打开计算器
- 8 win10共享文件夹怎么在另一个电脑查看 win10共享文件夹另外一台电脑如何找到
- 9 win10关闭每次打开应用的通知设置方法 如何关闭win10每次点开软件都提醒
- 10 win10实时保护关不掉怎么办 win10实时保护关闭不了如何解决
