win10电脑开机直接进入桌面黑屏只显示鼠标怎么解决
每次在启动win10电脑的时候,用户都会经过微软系统的经典开机画面就能够进入桌面,可是有些用户的win10系统在启动的时候,虽然能够直接进入桌面,可是却出现了黑屏只显示鼠标箭头的情况,对此win10电脑开机直接进入桌面黑屏只显示鼠标怎么解决呢?接下来小编就来教大家解决方法。
推荐下载:win10正版旗舰版
具体方法:
1、我们可以在黑屏的界面按下Ctrl+Alt+Del组合键,打开任务管理器主界面。
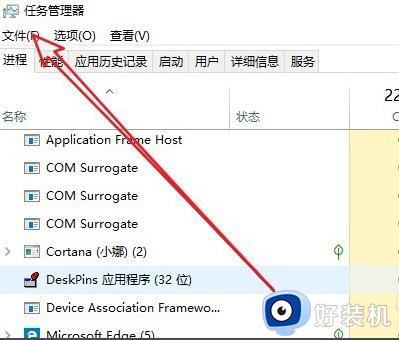
2、接下来我们依次点击“文件/运行新任务”菜单项
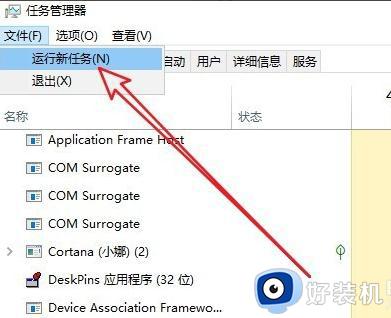
3、然后在打开的新建任务窗口中输入Explorer.exe,然后勾选下面的“以系统管理权限创建此任务”前面的复选框,最后确定按钮即可。
看一下现在是否有图标显示出来,如果没有的话,继续下面的操作。
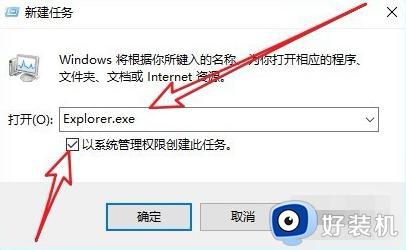
4、我们再按下Win+R组合键,然后在打开的运行窗口中输入命令regedti后点击确定按钮。
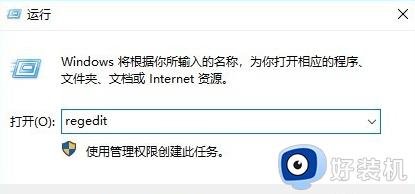
5、在打开的注册表编辑器窗口中我们定位到计算机HKEY_LOCAL_MACHINESOFTWAREMicrosoftWindows NTCurrentVersionWinlogon注册表项。
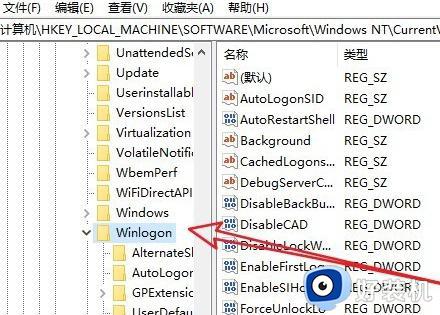
6、在右侧的窗口中找到“Shell”的注册表键值
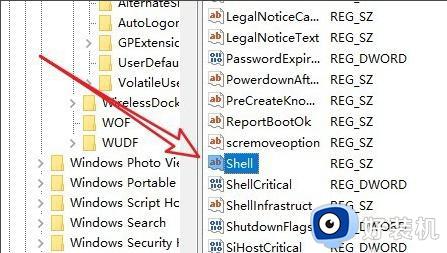
7、然后双击该注册表键值,在弹出的编辑字符串窗口中把数值数据修改为explorer.exe,最后点击确定按钮就可以了(需要注意的是在这里输入的用小写就可以了),重新启动计算机后,可以发现现在电脑可以正常启动了。
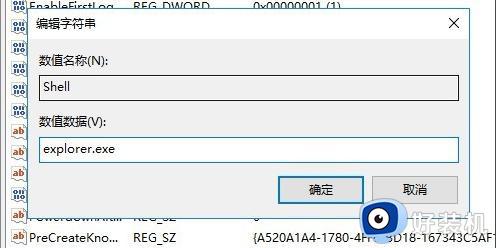
以上就是关于win10电脑开机直接进入桌面黑屏只显示鼠标怎么解决所有步骤了,如果您也遇到此类问题,可以按照小编讲解的方法来解决,希望这些方法能帮助到大家。
win10电脑开机直接进入桌面黑屏只显示鼠标怎么解决相关教程
- win10进入桌面黑屏只有鼠标怎么办 win10开机黑屏鼠标能动不显桌面怎么解决
- win10登陆后黑屏只有鼠标怎么办 win10登录黑屏只有鼠标修复方法
- win10进入桌面黑屏只有鼠标怎么办 win10桌面黑屏只有鼠标光标处理方法
- win10 黑屏只看见鼠标怎么办 win10开机后黑屏只有鼠标的解决办法
- win10登录后黑屏只显示鼠标怎么办 windows10开机黑屏只有鼠标的解决方法
- win10登录进去黑屏只有鼠标怎么办 win10开机登录后黑屏只有鼠标修复方法
- win10如何解决开机黑屏只有鼠标 win10开机黑屏只有鼠标原因和解决方案
- win10开机后黑屏只有鼠标箭头怎么办 win10开机屏幕黑屏就剩鼠标解决方法
- win10开机黑屏直接进入桌面失败怎么办 win10开机黑屏进入桌面失败的解决方法
- win10电脑黑屏只有鼠标箭头怎么解决 windows10电脑黑屏只有鼠标箭头如何修复
- win10右下角天气怎么关 win10删除电脑右下角天气显示的方法
- win10怎样关闭管理员账户 win10关闭管理员账户的详细方法
- win10系统如何退出S模式 win10系统快速退出S模式的方法
- win10c盘故障转储如何解决 win10c盘故障转储的解决方法
- win10电脑连接不可用有红叉什么原因 win10电脑连接不可用有红叉原因和解决方法
- win10怎样修改磁贴颜色 win10修改磁贴颜色的方法教程
win10教程推荐
- 1 win10右下角天气怎么关 win10删除电脑右下角天气显示的方法
- 2 win10删除文件需要管理员权限怎么办 win10删掉文件需要管理员权限处理方法
- 3 彻底关闭win10病毒和威胁防护的步骤 win10如何关闭病毒和威胁防护
- 4 win10进入桌面后鼠标一直转圈怎么回事 win10进桌面一直转圈怎么解决
- 5 win10桌面快捷图标出现白纸怎么回事 win10桌面快捷方式图标变成白板如何处理
- 6 win10计算器打不开怎么办 如何解决win10系统无法打开计算器
- 7 win10共享文件夹怎么在另一个电脑查看 win10共享文件夹另外一台电脑如何找到
- 8 win10关闭每次打开应用的通知设置方法 如何关闭win10每次点开软件都提醒
- 9 win10实时保护关不掉怎么办 win10实时保护关闭不了如何解决
- 10 win10把硬盘识别成移动硬盘怎么办 win10硬盘变成可移动设备处理方法
