win11没有网络图标的解决方法 win11网络图标消失了怎么办
更新时间:2023-08-24 10:06:08作者:zheng
很多用户都安装了微软最新推出的win11操作系统,而在使用一段时间的win11之后也出现了很多的问题,但是由于不太熟悉win11,出现的问题很多都不知道怎么解决,有些用户发现自己电脑的网络图标消失了,这是怎么回事呢?今天小编就教大家win11没有网络图标的解决方法,如果你刚好遇到这个问题,跟着小编一起来操作吧。
推荐下载:win11正式版
解决方法:
方法一:
1、首先点击底部“ 开始菜单 ”或者“ 搜索按钮 ”
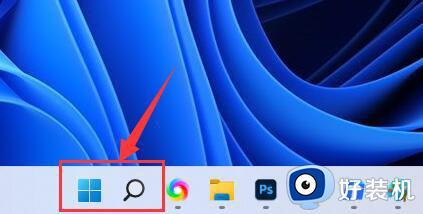
2、在其中搜索并打开“ 服务 ”
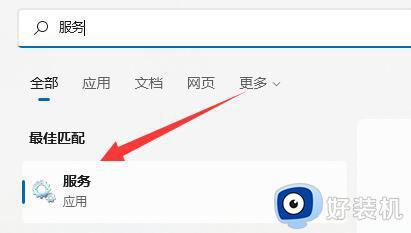
3、在服务列表下,找到并双击打开“ WLAN AutoConfig ”服务。
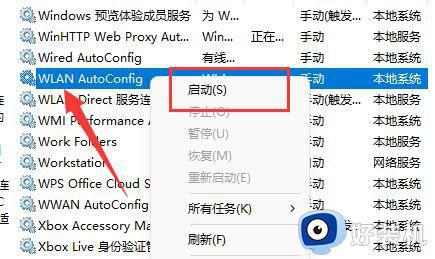
4、打开后,将“ 启动类型 ”改为“ 自动 ”,并点击下方“ 启动 ”
5、最后点击“ 确定 ”保存,再重启电脑应该就可以看到wifi图标了。
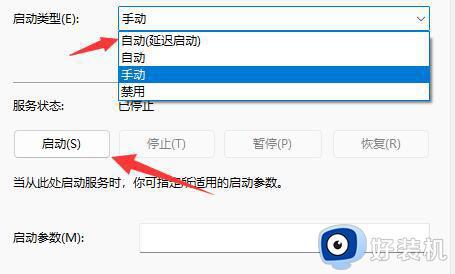
方法二:
1、如果还是没有wifi图标。
2、可以先打开设置,进入“ 网络和internet ”
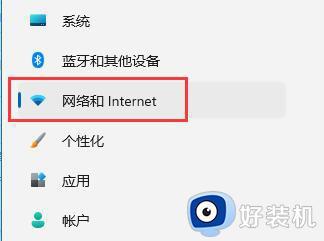
3、再进入其中的“ 高级网络设置 ”
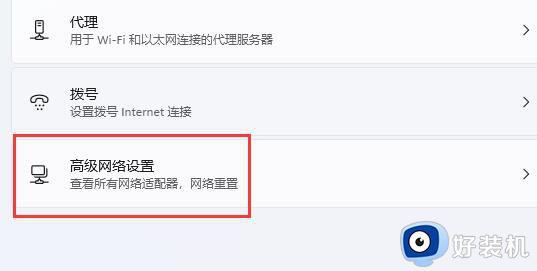
4、然后点击“ 网络重置 ”
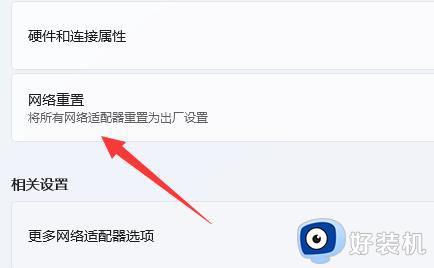
5、最后点击其中的“ 立即重置 ”即可解决。(电脑会自动重启,记得保存文件)
以上就是win11没有网络图标的解决方法的全部内容,有遇到相同问题的用户可参考本文中介绍的步骤来进行修复,希望能够对大家有所帮助。
win11没有网络图标的解决方法 win11网络图标消失了怎么办相关教程
- win11电脑WiFi图标不显示怎么办 win11电脑WiFi图标不显示两种解决方法
- win11wifi图标不见了的解决方法 win11wifi图标没了怎么办
- win11电脑wifi图标消失的解决方法 win11如何解决我i发图标消失
- win11找不到wifi网络图标怎么办 windows11wifi图标没了如何解决
- win11没有网络图标且无法连接网络的解决方法 win11网络图标消失还连不了网怎么办
- win11网络图标不显示怎么办 win11没有网络图标处理方法
- windows11网络连接图标不见了怎么办?win11网络图标找不到了如何解决
- win11wifi图标找不着怎么回事 win11wifi图标消失不见的两种解决方法
- win11网络图标变成小地球怎么办 win11系统网络图标小地球修复方法
- windows11wifi图标不见了怎么办 win11没有wifi图标的解决步骤
- Win11频繁弹出任务栏怎么回事 Win11频繁弹出任务栏两种解决方法
- win11如何登陆本地用户 win11快速登陆本地用户的方法
- 台式电脑win11系统如何连接WiFi网络 台式电脑win11系统连接WiFi网络的方法
- win11右键菜单没有管理选项怎么回事 win11右键菜单没有管理选项的多种解决方法
- win11系统怎样关闭pin码 win11系统关闭pin码的方法
- win11设置虚拟内存后卡死为什么 win11电脑改了虚拟内存后很卡怎么处理
win11教程推荐
- 1 windows11自带虚拟机怎么使用 win11自带的虚拟机使用教程
- 2 windows11自带的游戏在哪里 win11如何调出电脑自带游戏
- 3 win11字体库在哪里 windows11字体文件在哪
- 4 windows11桌面添加日历怎么设置?win11如何将日历添加到电脑桌面上去
- 5 win11怎么设置亮度自动调节 win11自动亮度开关在哪里
- 6 win11怎么一直显示更多选项菜单 win11右键菜单显示更多选项设置方法
- 7 win11任务栏图标全部显示的方法 win11任务栏怎么显示全部图标
- 8 win11病毒和威胁防护打不开怎么回事 win11病毒和威胁防护开不了如何解决
- 9 win11找不到支持windowshello人脸的摄像头怎么解决
- 10 windows11怎么退出微软账户 win11如何退出Microsoft账户
