如何取消Win10系统桌面图标蓝色边框 Win10桌面图标蓝色边框去除设置方法
更新时间:2023-05-19 10:45:23作者:run
其实在Win10破解版系统中的桌面图标蓝色边框是一种带有阴影效果的装饰,虽然某些用户可能会觉得它美观,但是也有很多人认为它对桌面的整体布局产生影响,对于想要去除蓝色边框的用户来说,有很多方法可以进行操作。这里将为大家介绍如何取消Win10系统桌面图标蓝色边框。
具体方法:
1、我们先来看一下,在Windows10桌面上,选中一个图标后,出现了一个蓝色的方框,正常是没有这个边框的。

2、我们在Windows10系统桌面,依次点击“开始/Windows系统/控制面板”菜单项。
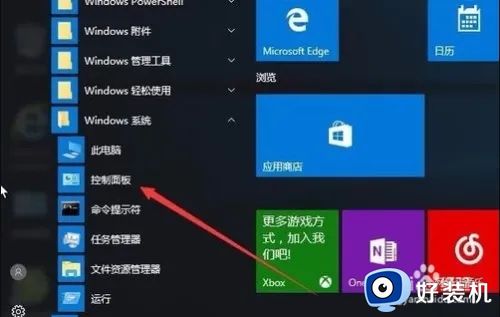
3、在打开的控制面板窗口中,点击“轻松使用”图标。
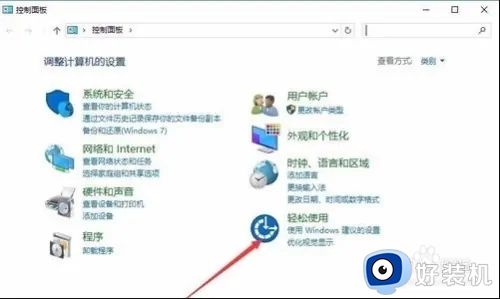
4、在打开的轻松使用窗口中,点击“轻松使用设置中心”快捷链接。
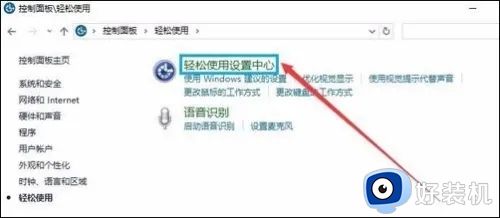
5、在打开的新窗口中,我们点击“使用设置显示的计算机”快捷链接。
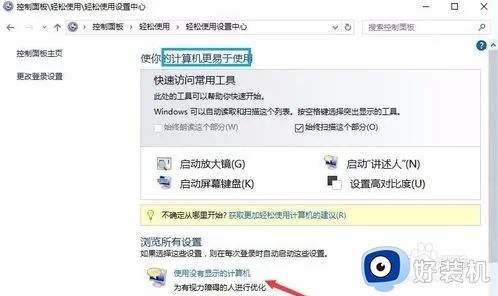
其实取消Win10系统桌面图标蓝色边框的方法非常简单,只需要进入系统设置进行一些调整就可以了,如果你不喜欢看到蓝色的边框,赶快尝试一下上述方法吧!
如何取消Win10系统桌面图标蓝色边框 Win10桌面图标蓝色边框去除设置方法相关教程
- win10图标如何显示蓝色选定框 让win10图标显示蓝色选定框的方法
- win10电脑调出图标选中蓝色方框效果的步骤
- win10图标上有个白框如何修复 win10桌面图标出现白框怎么解决
- win10图标上有个白框如何去掉 win10图标有个小白框怎么解决
- win10图标右上角蓝色双箭头怎么办 win10图标上有两个蓝色箭头如何解决
- win10文件夹图标有两个蓝色箭头怎么回事 win10文件夹图标有两个蓝色箭头的去除方法
- win10桌面图标左上的方框怎么关掉 win10关闭桌面图标右上角方框的方法
- win10点击桌面图标有个框怎么去掉 win10桌面上图标上有个框框怎么取消
- 为什么win10桌面图标有蓝底 win10桌面图标有蓝底的解决方法
- win10为什么每个图标都有个小白框 win10每个图标都有个小白框两种解决方法
- win10右下角天气怎么关 win10删除电脑右下角天气显示的方法
- win10怎样关闭管理员账户 win10关闭管理员账户的详细方法
- win10系统如何退出S模式 win10系统快速退出S模式的方法
- win10c盘故障转储如何解决 win10c盘故障转储的解决方法
- win10电脑连接不可用有红叉什么原因 win10电脑连接不可用有红叉原因和解决方法
- win10怎样修改磁贴颜色 win10修改磁贴颜色的方法教程
win10教程推荐
- 1 win10右下角天气怎么关 win10删除电脑右下角天气显示的方法
- 2 win10删除文件需要管理员权限怎么办 win10删掉文件需要管理员权限处理方法
- 3 彻底关闭win10病毒和威胁防护的步骤 win10如何关闭病毒和威胁防护
- 4 win10进入桌面后鼠标一直转圈怎么回事 win10进桌面一直转圈怎么解决
- 5 win10桌面快捷图标出现白纸怎么回事 win10桌面快捷方式图标变成白板如何处理
- 6 win10计算器打不开怎么办 如何解决win10系统无法打开计算器
- 7 win10共享文件夹怎么在另一个电脑查看 win10共享文件夹另外一台电脑如何找到
- 8 win10关闭每次打开应用的通知设置方法 如何关闭win10每次点开软件都提醒
- 9 win10实时保护关不掉怎么办 win10实时保护关闭不了如何解决
- 10 win10把硬盘识别成移动硬盘怎么办 win10硬盘变成可移动设备处理方法
