win10电脑可以连接蓝牙耳机吗 win10电脑连接蓝牙耳机怎么连接
更新时间:2023-12-04 13:45:16作者:xinxin
我们在日常使用win10系统的过程中,难免也需要给电脑外接相关设备来操作,其中大多用户也会选择通过无线蓝牙功能的方式来了解,当然在大部分的win10电脑中也都自带有蓝牙功能,因此有些用户也在咨询小编win10电脑可以连接蓝牙耳机吗?答案肯定是可以的,以下就是有关win10电脑连接蓝牙耳机怎么连接,一起来看看吧。
推荐下载:原版win10旗舰版
具体方法:
1、先用鼠标右键点击电脑左下角的“开始”图标,在弹出的菜单选项里再点击“设置”来打开Windows设置。
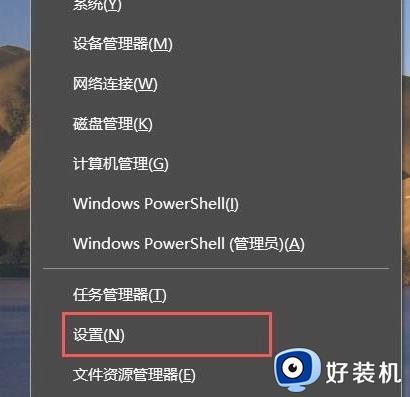
2、进入Windows设置后,再点击“设备”。
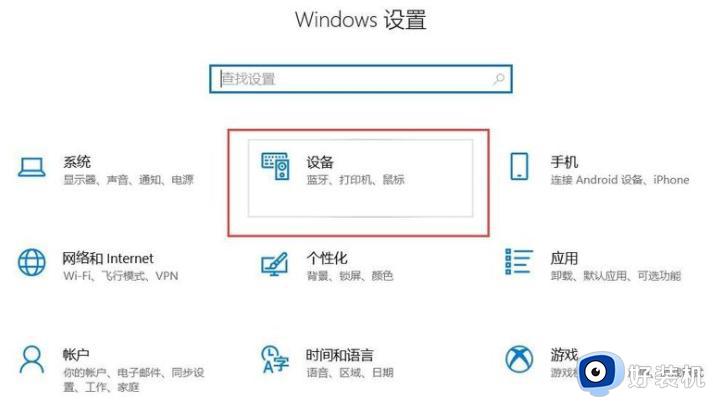
3、进入“设备”后就可以看到蓝牙开关,如果是关闭的就点击它来打开蓝牙功能。
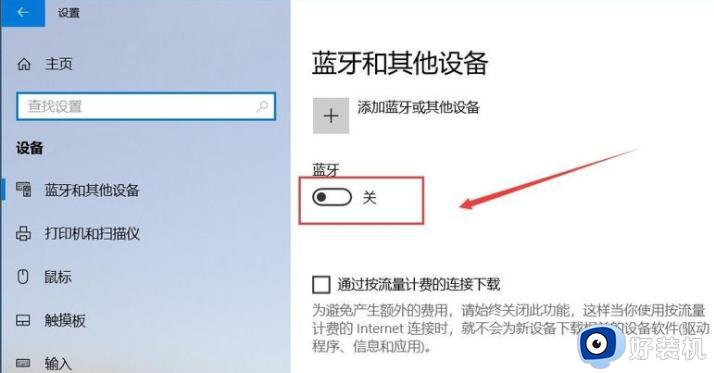
4、打开电脑蓝牙后再拿出蓝牙耳机,长按开机键直到提示灯快闪并且耳机里有声音提示进入配对模式后再松开放一边。注意不要放的离电脑太远。

5、再回到电脑上操作,点击图中上面的“添加蓝牙或其他设备”。
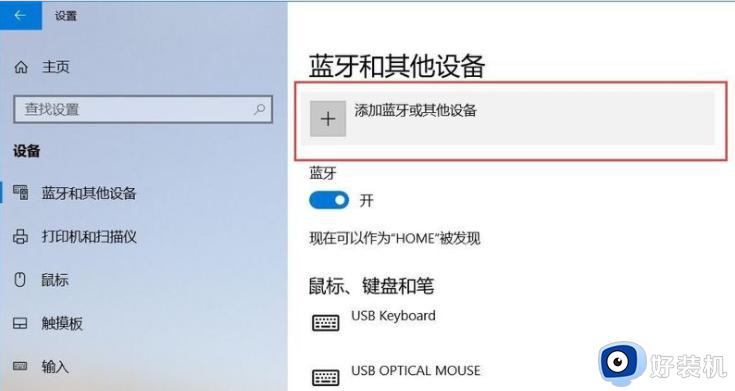
6、在弹出的“添加设备”下面点击“蓝牙”。
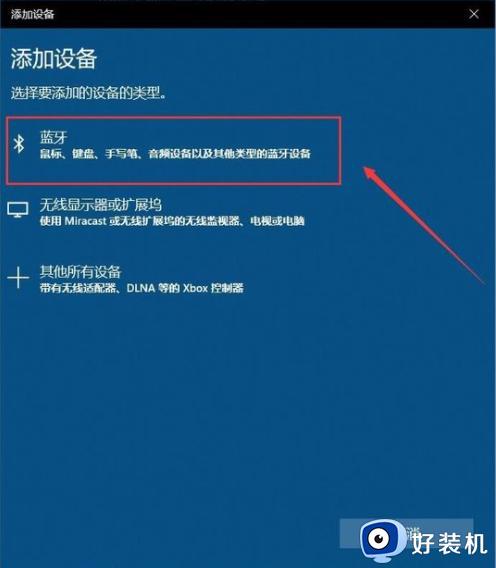
7、看到蓝牙耳机后直接点击它,点击过后会提示正在连接,这时不用操作稍等几秒钟即可。
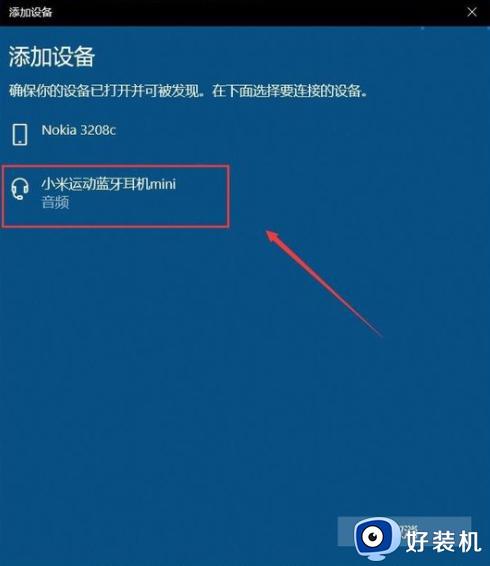
8、等蓝牙耳机下面提示“已连接语音和音乐设备”后,点击下方的已完成即可。
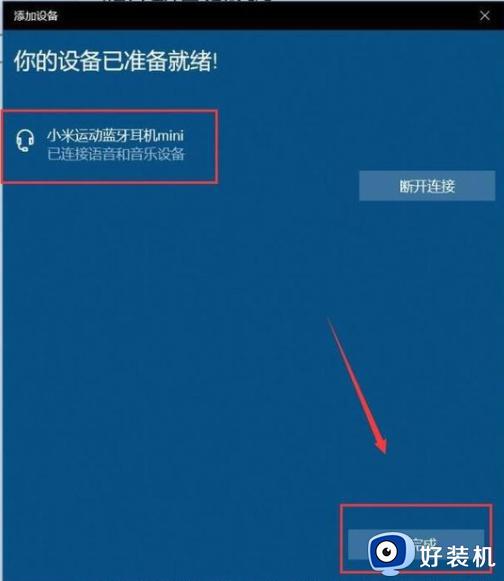
上述就是有关win10电脑连接蓝牙耳机怎么连接的完整步骤了,如果你也有相同需要的话,可以按照上面的方法来操作就可以了,希望本文能够对大家有所帮助。
win10电脑可以连接蓝牙耳机吗 win10电脑连接蓝牙耳机怎么连接相关教程
- 蓝牙耳机怎么连接台式电脑win10 win10蓝牙耳机连接电脑的方法
- win10电脑怎么连蓝牙耳机 win10电脑如何连蓝牙耳机使用
- 蓝牙耳机怎样连接win10电脑 蓝牙耳机如何连接电脑win10
- win11无法连接蓝牙耳机怎么办 win11连不上蓝牙耳机处理方法
- win10连接蓝牙耳机的步骤 win10怎么连接蓝牙耳机
- win10连蓝牙耳机没声音怎么办 win10连蓝牙耳机游戏没声音修复方法
- win10怎样使用蓝牙耳机 win10连接蓝牙耳机的详细教程
- 电脑win10搜索不到蓝牙耳机怎么办 win10电脑蓝牙搜索不到蓝牙耳机解决方法
- win10电脑怎么链接蓝牙耳机听音频/音乐 win10电脑连接蓝牙耳机的操作步骤
- win10macbookpro怎么连接蓝牙耳机 win10macbookpro连接蓝牙耳机的具体操作方法步骤
- win10低功耗模式设置方法 win10电脑怎么设置低功耗模式
- win10登录取消密码设置方法 win10登录密码怎么取消设置
- win10的网络适配器在哪里打开 win10怎么打开网络适配器功能
- win10的输入法设置在哪里打开 win10系统怎么打开输入法设置
- windows10系统自带dx修复吗 windows10 directx修复工具如何使用
- 电脑配置怎么看win10 win10电脑配置查看步骤
win10教程推荐
- 1 win10低功耗模式设置方法 win10电脑怎么设置低功耗模式
- 2 win10更新后任务栏一直转圈怎么办 win10更新后任务栏转圈圈处理方法
- 3 win10开机检测硬盘怎么关闭?win10开机检查磁盘怎么取消
- 4 win10开机后一直闪屏刷新怎么回事?win10开机桌面无限刷新闪屏的修复方法
- 5 win10打开此电脑提示找不到应用程序怎么解决
- 6 win10开机不自动连wifi怎么办 win10开机不会自动连接wifi的解决教程
- 7 win10电脑鼠标卡顿1秒又正常怎么办 win10鼠标间歇性卡顿一两秒修复方法
- 8 win10安装软件弹出提示怎么关 win10安装软件弹出的那个对话框如何关掉
- 9 win10一键休眠快捷键是什么 win10电脑怎么一键按休眠模式
- 10 win10防火墙需要使用新应用以打开如何解决
