win10登录后黑屏只显示鼠标怎么办 windows10开机黑屏只有鼠标的解决方法
我们在使用win10电脑的时候难免会遇到各种问题,有些用户就发现win10电脑在开机登录了账户之后就黑屏了,只显示一个鼠标光标,想要解决但不知道windows10开机黑屏只有鼠标的解决方法,今天小编就给大家带来win10登录后黑屏只显示鼠标怎么办,操作很简单,大家跟着我的方法来操作吧。
推荐下载:w10纯净版
方法如下:
1、我们可以在黑屏的界面按下Ctrl+Alt+Del组合键,打开任务管理器主界面。
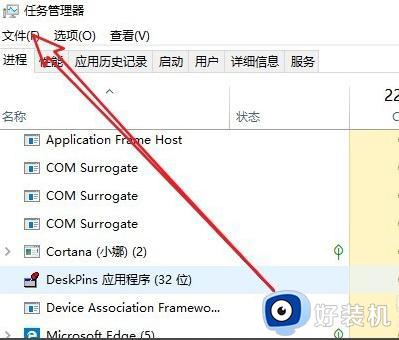
2、接下来我们依次点击“文件/运行新任务”菜单项
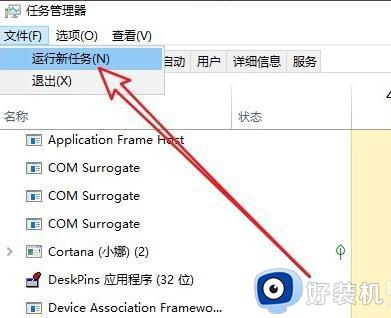
3、然后在打开的新建任务窗口中输入Explorer.exe,然后勾选下面的“以系统管理权限创建此任务”前面的复选框,最后确定按钮即可。
看一下现在是否有图标显示出来,如果没有的话,继续下面的操作。
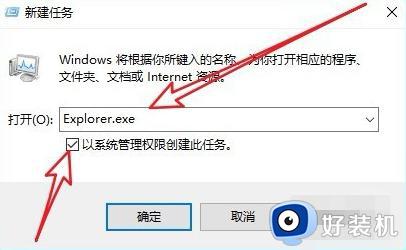
4、我们再按下Win+R组合键,然后在打开的运行窗口中输入命令regedti后点击确定按钮。
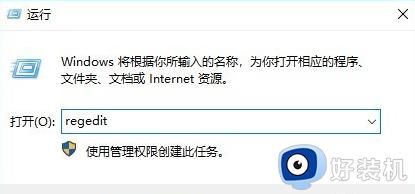
5、在打开的注册表编辑器窗口中我们定位到计算机HKEY_LOCAL_MACHINESOFTWAREMicrosoftWindows NTCurrentVersionWinlogon注册表项。
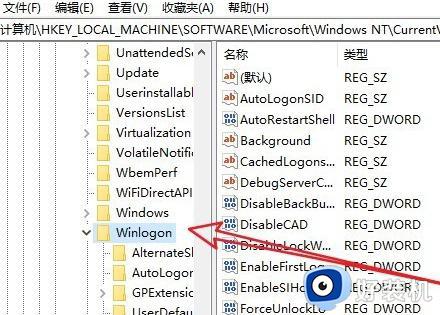
6、在右侧的窗口中找到“Shell”的注册表键值
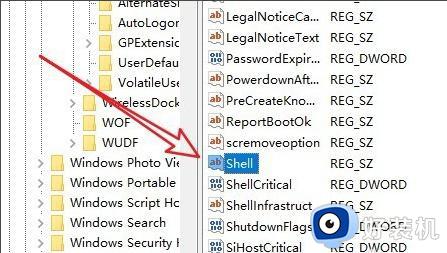
7、然后双击该注册表键值,在弹出的编辑字符串窗口中把数值数据修改为explorer.exe,
最后点击确定按钮就可以了(需要注意的是在这里输入的用小写就可以了),重新启动计算机后,可以发现现在电脑可以正常启动了。
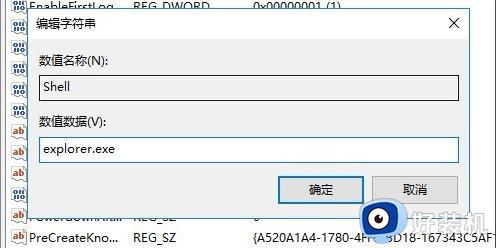
以上就是win10登录后黑屏只显示鼠标怎么办的全部内容,如果有遇到这种情况,那么你就可以根据小编的操作来进行解决,非常的简单快速,一步到位。
win10登录后黑屏只显示鼠标怎么办 windows10开机黑屏只有鼠标的解决方法相关教程
- win10登陆后黑屏只有鼠标怎么办 win10登录黑屏只有鼠标修复方法
- win10登录进去黑屏只有鼠标怎么办 win10开机登录后黑屏只有鼠标修复方法
- win10进入桌面黑屏只有鼠标怎么办 win10开机黑屏鼠标能动不显桌面怎么解决
- win10 黑屏只看见鼠标怎么办 win10开机后黑屏只有鼠标的解决办法
- win10电脑黑屏只有鼠标箭头怎么解决 windows10电脑黑屏只有鼠标箭头如何修复
- win10进入桌面黑屏只有鼠标怎么办 win10桌面黑屏只有鼠标光标处理方法
- win10开机黑屏只有鼠标能动按键没反应怎么回事 win10开机后电脑黑屏只有鼠标能动如何处理
- win10电脑开机直接进入桌面黑屏只显示鼠标怎么解决
- win10开机后黑屏只有鼠标箭头怎么办 win10开机屏幕黑屏就剩鼠标解决方法
- Win10开机只有鼠标怎么办 Win10开机只有鼠标的解决方法
- win10进入不了桌面怎么办 win10电脑开机后进不了系统解决方法
- win10管理员名称改不了怎么回事 win10改不了管理员名字如何处理
- win10键盘shift锁定如何解锁 win10 shift被锁定了的解决教程
- 电脑没有睡眠选项的原因是什么 电脑忽然没有了睡眠如何解决
- win10云内容搜索如何关闭 win10云搜索怎么关
- win10把此电脑图标放到桌面设置方法 win10如何把此电脑图标放到桌面
win10教程推荐
- 1 彻底关闭win10病毒和威胁防护的步骤 win10如何关闭病毒和威胁防护
- 2 win10进入桌面后鼠标一直转圈怎么回事 win10进桌面一直转圈怎么解决
- 3 win10桌面快捷图标出现白纸怎么回事 win10桌面快捷方式图标变成白板如何处理
- 4 win10计算器打不开怎么办 如何解决win10系统无法打开计算器
- 5 win10共享文件夹怎么在另一个电脑查看 win10共享文件夹另外一台电脑如何找到
- 6 win10关闭每次打开应用的通知设置方法 如何关闭win10每次点开软件都提醒
- 7 win10实时保护关不掉怎么办 win10实时保护关闭不了如何解决
- 8 win10把硬盘识别成移动硬盘怎么办 win10硬盘变成可移动设备处理方法
- 9 win10电脑拷贝记录怎么查 win10如何查看拷贝记录
- 10 win10需要新应用打开此ms-gaming怎么办?win10提示“需要新应用打开此ms-gamingoverlay”如何解决
