win11设置中文语言的详细步骤 win11如何设置中文语言
更新时间:2023-07-27 13:41:12作者:zheng
一般来说,我们在安装win11操作系统的时候系统就会引导我们设置语言和区域,让电脑在安装完之后就可以自动设置win11电脑的系统语言,但是有些用户的win11系统语言却是英文的,想要设置中文却不知道该如何操作,今天小编就教大家win11设置中文语言的详细步骤,操作很简单,跟着小编一起来操作吧。
推荐下载:windows11镜像
方法如下:
1、首选桌面“this PC”按钮,也就是之前操作系统中“我的电脑”图标的位置。
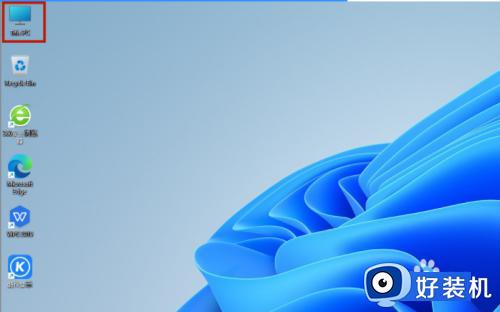
2、打开之后,找到功能页面的“open settings”,并点击。
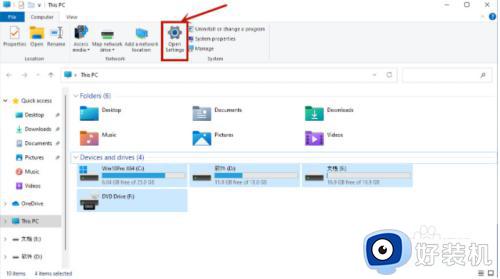
3、完成上一步之后回来到设置页面,点击“time&language”,之后继续点击“language”。
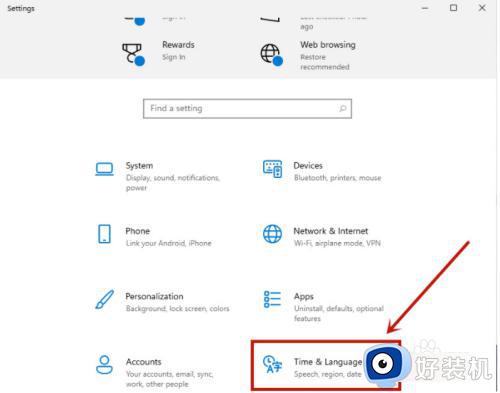
4、在language语言页面找到“add a language”,并点击。
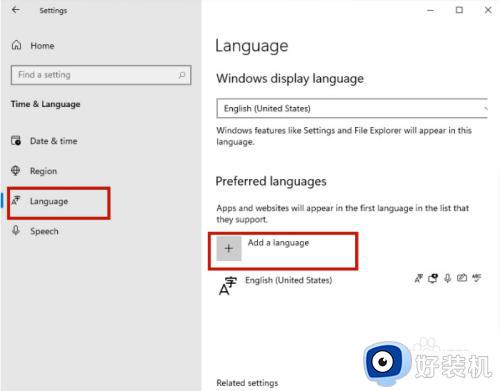
5、之后只要在新页面中滚到滑轮,找到“中文(中华人民共和国)”,然后点击“next”。
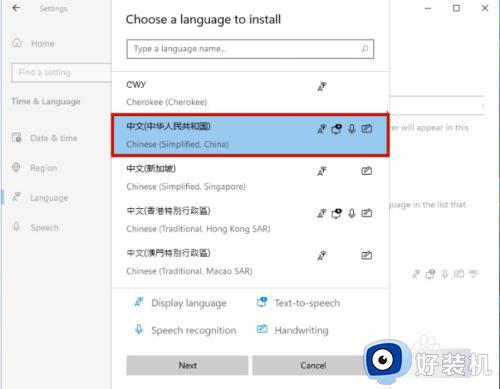
6、然后将所有的框都勾选上,继续点击“Install”。
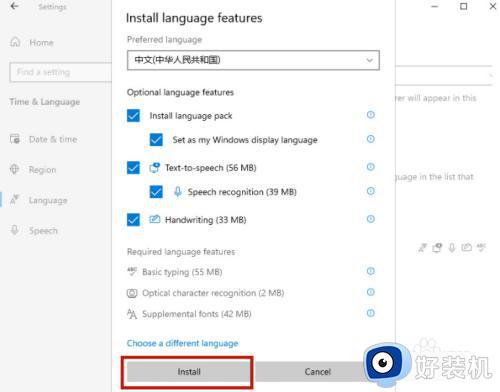
7、之后系统就会自动进入更新,注意要连接网络才能获取到下载资源。在更新完成以后,系统会提示是否现在更换语言设置,只要点击“yes”就可以了。
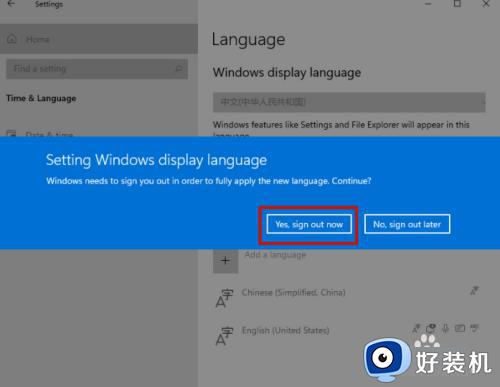
以上就是关于win11设置中文语言的详细步骤的全部内容,还有不懂得用户就可以根据小编的方法来操作吧,希望能够帮助到大家。
win11设置中文语言的详细步骤 win11如何设置中文语言相关教程
- windows11无法安装中文语言包怎么回事 win11无法安装中文包语言包如何修复
- win11设置语言中文的方法 win11怎么设置中文语言
- win11语言设置成中文方法 win11系统语言怎么改成中文
- win11下载的语言包在哪里 win11下载的语言包文件夹是哪个
- win11语言设置成中文方法 win11如何设置简体中文
- win11切换语言的方法 win11怎么设置系统语言
- win11设置语言为中文的方法 win11怎么设置为中文
- win11家庭中文版强制换语言的方法 win11家庭版如何更换系统语言
- win11怎么改中文界面 win11如何变成中文语言
- win11隐藏输入法语言栏怎么设置 win11输入法语言栏如何隐藏
- win11不支持vmware虚拟机映射怎么回事 win11提示不支持vmware虚拟机映射如何解决
- win11怎么卸载程序软件 如何卸载win11系统自带软件
- 刺客信条英灵殿win11闪退怎么办 win11玩刺客信条英灵殿闪退解决方案
- win11账户密码忘记了怎么办 win11忘记开机密码的解决方法
- win11怎么下载谷歌浏览器 win11下载谷歌浏览器的步骤
- win11关闭电脑后键盘还亮着为什么 win11电脑关闭之后键盘还亮如何解决
win11教程推荐
- 1 win11找不到摄像头设备怎么办 win11电脑未检测到摄像头处理方法
- 2 笔记本从win11还原到win10的方法 笔记本win11怎么恢复到win10
- 3 win11照片预览不显示怎么办 win11照片不显示预览如何解决
- 4 笔记本电脑升级win11触摸板失灵怎么办 win11笔记本电脑触摸板用不了修复方法
- 5 windows11自带虚拟机怎么使用 win11自带的虚拟机使用教程
- 6 windows11自带的游戏在哪里 win11如何调出电脑自带游戏
- 7 win11字体库在哪里 windows11字体文件在哪
- 8 windows11桌面添加日历怎么设置?win11如何将日历添加到电脑桌面上去
- 9 win11怎么设置亮度自动调节 win11自动亮度开关在哪里
- 10 win11怎么一直显示更多选项菜单 win11右键菜单显示更多选项设置方法
