win10重置电脑步骤 win10系统重置如何操作
在win10系统中,自带有重置此电脑功能,当电脑遇到一些故障的时候,就可以通过重置电脑来操作了,不过仍然有一部分小伙伴并不知道win10系统重置如何操作,针对此问题,本文这就给大家详细介绍一下win10重置电脑步骤,大家可以一起来看看。
推荐:win10纯净版64位镜像下载
具体步骤如下:
1、打开win10的设置按钮,打开以后打开“更新和安全选项”,然后打开“恢复”按钮。

2、就可以看到“重置此电脑”了,点击“开始”,第一个选项里所说的文件,指的是C:users里的文件,对于C盘之外的分区是没有影响的,这个选项不是非常彻底,最明显的特征就是恢复完和原来相比没什么差别。
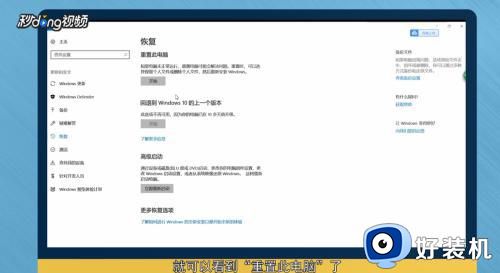
3、然后:一般选择的是第二个选项,但是一定要记住做好相关的备份,这一步就是选择要删除内容的分区,就是我们常说的C盘D盘等,仅限安装了Windows 的驱动器,就是指的是C盘所有驱动器指的是除了恢复分区外隐藏分区的所有分区如果一不小心选了这个。那么其他盘的文件就被删除了。一定不要选择第二个选项。不确定的话可以点击最下方的选项,确认一下会受影响的分区。
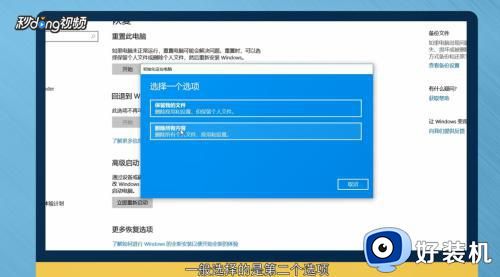
4、最后:这里的重置可以理解为格式化。第一个相当于快速格式化,由于和Win8/8.1的恢复原理。以及效果不太一样。因此不能说是真正意义上的格式化,因为在恢复之后,一些驱动还在。有些时候甚至会出现Windows.old或者Windows .BT文件夹。不能说是完全格式化,但是效果和重置是差不多的。这里所说的“文件”,就是指的所选分区的全部文件了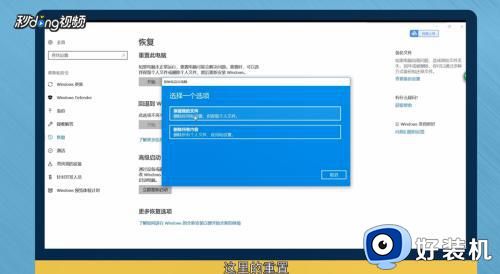
5、在这里选择第一个选项,然后会提示进入准备中。
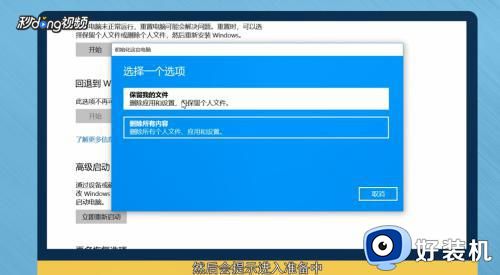
6、这个Win温启动的界面一样,只需要等待即可,出现准备就绪的按钮时,开始重置即可,然后也是等待。
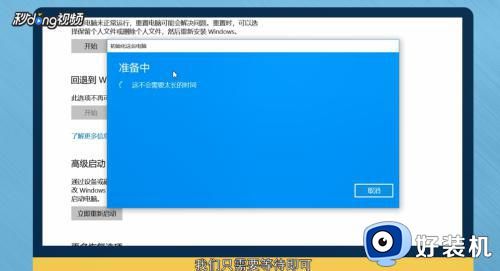
7、如果出现启动界面出现的四个方块的按钮,就说明开始启动重置程序了,等待即可。

上述给大家介绍的我就是win10重置电脑的详细方法了,步骤比较多,大家根据上面的方法步骤一步步进行操作,希望帮助到大家。
win10重置电脑步骤 win10系统重置如何操作相关教程
- win10重置此电脑的操作步骤 win10系统重置此电脑的方法
- 如何重置开机密码win10 win10重置开机密码的方法
- win10重置系统怎么操作 win10重置系统的方法
- 如何重置Win10系统电脑 重置Win10系统电脑的方法步骤
- win10 重置 小娜的步骤 win10系统如何重置小娜
- win10重置密码的具体步骤 windows10重置电脑密码的操作方法
- win10重置电脑的方法 win10怎么重置电脑设置
- win10 重置 100不动怎么回事 win10重置电脑100%卡住不动的处理步骤
- win10 重置浏览器设置的步骤 win10如何重置ie浏览器
- win10系统怎么用cmd重置网络 win10用cmd命令重置网络的步骤
- 彻底关闭win10病毒和威胁防护的步骤 win10如何关闭病毒和威胁防护
- win10笔记本电脑触摸板失灵怎么回事 win10笔记本电脑触摸板失灵的解决方法
- win10电池图标不显示如何解决 win10电池图标不显示的解决方法
- win10更新卡住不动怎么回事 win10更新卡住不动的解决方法
- win10提示USB端口上的电涌如何关闭 win10提示USB端口上的电涌的解决方法
- win10禁用hdmi音频输出的方法 win10如何禁用hdmi音频
win10教程推荐
- 1 彻底关闭win10病毒和威胁防护的步骤 win10如何关闭病毒和威胁防护
- 2 win10进入桌面后鼠标一直转圈怎么回事 win10进桌面一直转圈怎么解决
- 3 win10桌面快捷图标出现白纸怎么回事 win10桌面快捷方式图标变成白板如何处理
- 4 win10计算器打不开怎么办 如何解决win10系统无法打开计算器
- 5 win10共享文件夹怎么在另一个电脑查看 win10共享文件夹另外一台电脑如何找到
- 6 win10关闭每次打开应用的通知设置方法 如何关闭win10每次点开软件都提醒
- 7 win10实时保护关不掉怎么办 win10实时保护关闭不了如何解决
- 8 win10把硬盘识别成移动硬盘怎么办 win10硬盘变成可移动设备处理方法
- 9 win10电脑拷贝记录怎么查 win10如何查看拷贝记录
- 10 win10需要新应用打开此ms-gaming怎么办?win10提示“需要新应用打开此ms-gamingoverlay”如何解决
