win11家庭中文版强制换语言的方法 win11家庭版如何更换系统语言
更新时间:2024-01-06 10:06:58作者:zheng
如果在使用win11家庭版的时候发现电脑的语言不是中文的话,可以在设置中修改语言,有些用户就在使用win11家庭版的时候想要修改电脑的系统语言,但是不知道win11家庭版如何更换系统语言,今天小编就教大家win11家庭中文版强制换语言的方法,操作很简单,跟着小编一起来操作吧。
推荐下载:windows11正式版镜像
方法如下:
1、点击任务栏中的开始菜单,再找到右上角的“设置”,如图所示。
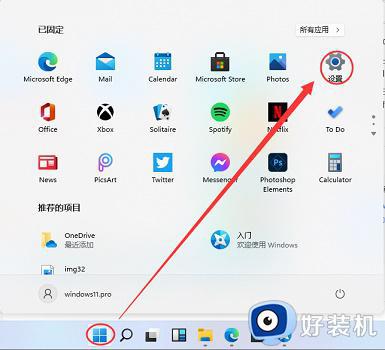
2、打开设置后,在其中找到并点击“time&language”
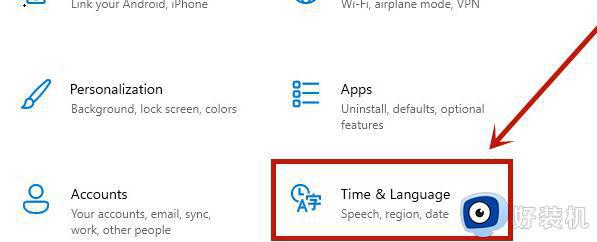
3、接着选中左边栏目中的“Language”,然后单击右侧的“Add a language”
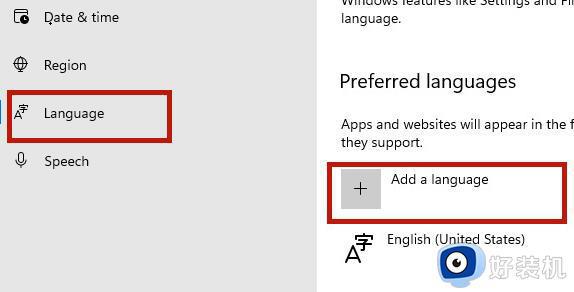
4、在语言选择列表中选择我们想要更换为的新语言。
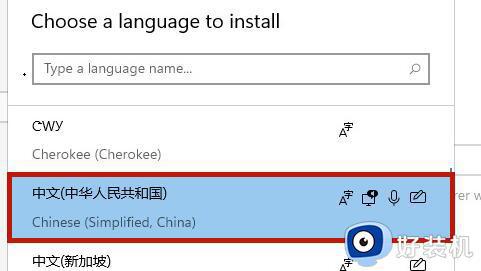
5、然选择完成后勾选图示的所有选项,也可以只勾选标出的选项,不过推荐全部勾选,勾选完成后点击下方“install”
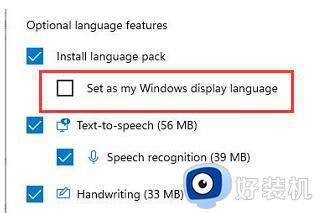
6、更换语言需要重启系统,我们可以在弹出如下提示框是点击“Yes”自动重启即可。
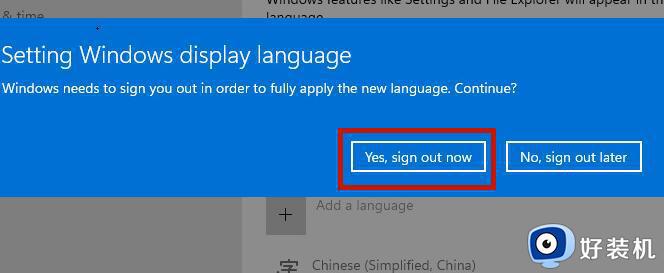
以上就是关于win11家庭中文版强制换语言的方法的全部内容,还有不懂得用户就可以根据小编的方法来操作吧,希望能够帮助到大家。
win11家庭中文版强制换语言的方法 win11家庭版如何更换系统语言相关教程
- win11切换语言的方法 win11怎么设置系统语言
- win11修改系统语言的方法 win11怎么更改系统语言
- win11变成中文版的教程 win11如何切换成中文版
- win11怎么锁定输入法语言顺序 win11更改默认输入法顺序设置方法
- win11输入法隐藏怎么设置 win11输入法隐藏语言栏设置方法
- win11支持一种语言解决方案 win11只支持一种显示语言如何更改
- win11设置语言中文的方法 win11怎么设置中文语言
- win11设置语言为中文的方法 win11怎么设置为中文
- windows11怎么更改语言 修改win11系统语言的图文教程
- win11隐藏输入法语言栏怎么设置 win11输入法语言栏如何隐藏
- win11病毒和威胁防护打不开怎么回事 win11病毒和威胁防护开不了如何解决
- usbcleaner6.0怎么去除写保护 usbcleaner6.0去除写保护的步骤
- win11远程桌面连接不上解决方法 win11远程连接不上如何解决
- windows11怎样安装安卓应用 windows11如何安装安卓应用
- windows11怎么隐藏下方任务栏 win11如何隐藏任务栏
- windows11怎么找ie浏览器 windows11的ie浏览器在哪儿
win11教程推荐
- 1 win11病毒和威胁防护打不开怎么回事 win11病毒和威胁防护开不了如何解决
- 2 win11找不到支持windowshello人脸的摄像头怎么解决
- 3 windows11怎么退出微软账户 win11如何退出Microsoft账户
- 4 win11自带输入法怎么打特殊符号 win11微软输入法的特殊符号在哪里
- 5 win11自动禁用输入法怎么办 win11已禁用输入法解决方法
- 6 win11自动开关机在哪里设置 win11计算机定时开关机设置方法
- 7 win11怎么隐藏输入法状态栏 win11如何隐藏输入法图标
- 8 windows11怎么改中文 windows11如何设置中文
- 9 win11重置未进行任何更改怎么办 win11重置提示未进行任何更改解决方法
- 10 win11桌面改win10风格设置方法 win11布局怎么改成win10风格
