win7共享文件夹取消密码怎么设置 win7共享文件夹取消访问密码设置方法
更新时间:2024-02-19 13:34:33作者:xinxin
对于使用win7电脑办公的用户来说,可以通过区域内局域网来实现文件夹共享设置,以此来提高用户的办公效率,可是有小伙伴在win7系统中打开共享文件夹时,却总是会出现需要密码的提示,对此win7共享文件夹取消密码怎么设置呢?下面小编就给大家带来win7共享文件夹取消访问密码设置方法。
推荐下载:win7专业版ghost
具体方法:
1、首先右键右下角网络图标,点击“打开网络和共享中心”。
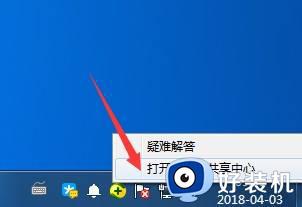
2、接着点击左边“更改高级共享设置”。
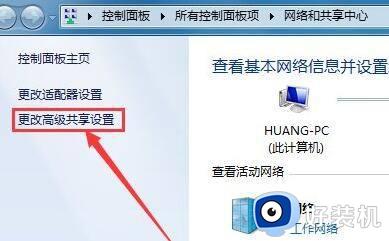
3、在其中“关闭密码保护共享”并“保存修改”。
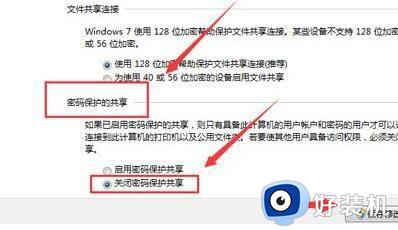
4、然后打开控制面板里的“管理工具”。
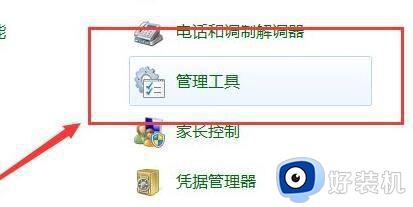
5、随后打开其中“本地安全策略”。
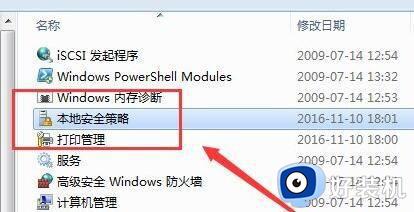
6、打开后,确认其中的“账户:来宾账户状态”已开启。
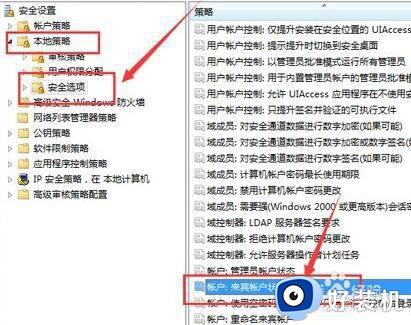
7、再打开电脑里的“计算机管理”。
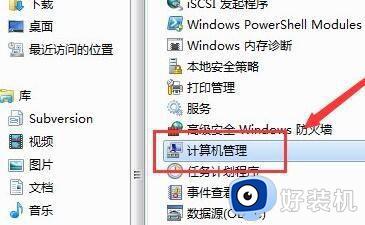
8、进入用户,双击打开“guest”账户。
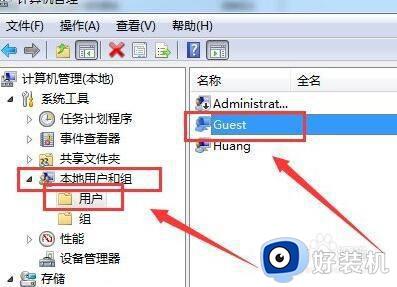
9、最后按照图示选项进行设置并保存即可。
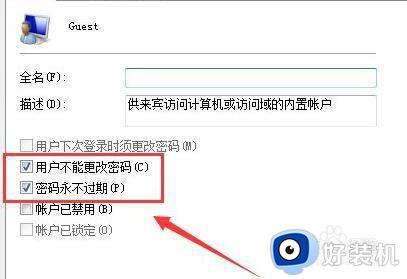
以上就是小编给大家介绍的win7共享文件夹取消访问密码设置方法了,还有不懂得用户就可以根据小编的方法来操作吧,希望本文能够对大家有所帮助。
win7共享文件夹取消密码怎么设置 win7共享文件夹取消访问密码设置方法相关教程
- win7共享访问密码怎么取消 win7取消共享访问密码的步骤
- win7共享文件设置密码步骤 win7共享文件夹怎么设置访问密码
- win7如何停止共享文件夹 win7取消共享文件夹怎么设置
- win7打印机共享需要密码怎么取消 win7打印机共享不需要密码如何设置
- win7访问共享文件夹需要输入用户名和密码怎么办 win7共享文件需要用户名和密码如何解决
- win7怎么取消网络凭据账户和密码 win7输入网络凭据的用户名和密码怎么关闭
- win7网络共享怎样设置密码 win7网络共享设置密码的方法
- win7取消电脑开机密码怎么设置 win7取消登录密码详细步骤
- win7文件共享无法访问解决方法 win7文件夹共享无法访问怎么办
- win7不能访问共享文件夹怎么办 win7访问不了共享文件夹解决方法
- win7电脑桌面我的电脑怎么弄出来 win7怎样调出我的电脑桌面图标
- win7开机进入安全模式的方法 win7开机时如何进入安全模式
- win7怎么换自己的壁纸 win7系统更换桌面背景图片的方法
- win7怎么换字体?win7修改字体的方法
- win7怎么恢复出厂设置之后进不去了 win7恢复出厂设置后进不去了如何处理
- win7不记得开机密码怎么办 win7系统电脑不知道密码怎么开机
win7教程推荐
- 1 win7怎么换字体?win7修改字体的方法
- 2 win7不能发现局域网电脑怎么办 win7发现不了局域网的计算机处理方法
- 3 win7电脑如何查看cpu占用率 win7看cpu占用率的方法
- 4 win7卡在清理请勿关闭计算机怎么办 win7显示清理请勿关闭计算机解决方法
- 5 win7怎么看隐藏的文件?win7如何查看隐藏文件
- 6 win7插上无线网卡但找不到无线网络连接怎么解决
- 7 win7电脑连不上无线网怎么办 win7电脑连接不了无线网处理方法
- 8 win7怎么破解电脑开机密码呢?如何破解win7开机密码
- 9 win7动画效果关闭设置教程 win7如何关闭动画效果显示
- 10 win7怎么让耳机和音响都有声音 win7电脑耳机和音响一起响怎么弄
