win7共享访问密码怎么取消 win7取消共享访问密码的步骤
更新时间:2022-12-20 11:44:50作者:huige
通常为了方便多人访问文件,就会将文件夹内容进行共享,可是有时候要打开共享文件夹的时候还要输入共享访问密码,很多人觉得麻烦,那么我们可以将共享访问密码取消,很多win7旗舰版系统用户可能还不清楚共享访问密码怎么取消吧,这就给大家介绍一下详细的方法。
方法如下:
1、首先右键右下角网络图标,点击“打开网络和共享中心”。
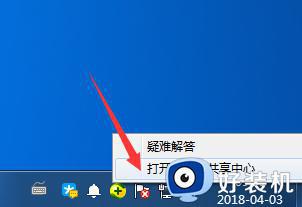
2、接着点击左边“更改高级共享设置”。
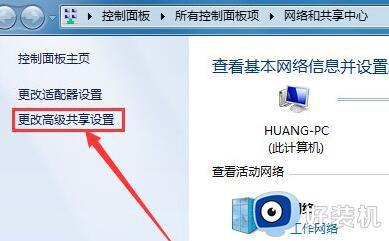
3、在其中“关闭密码保护共享”并“保存修改”。
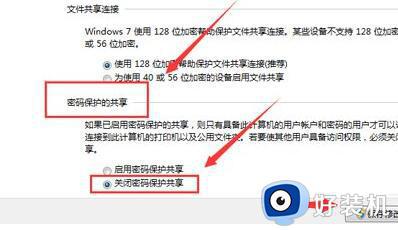
4、然后打开控制面板里的“管理工具”。
5、随后打开其中“本地安全策略”。
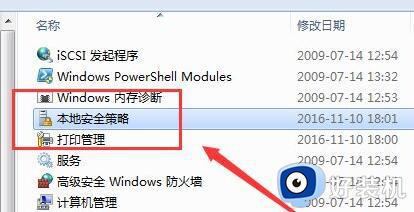
6、打开后,确认其中的“账户:来宾账户状态”已开启。
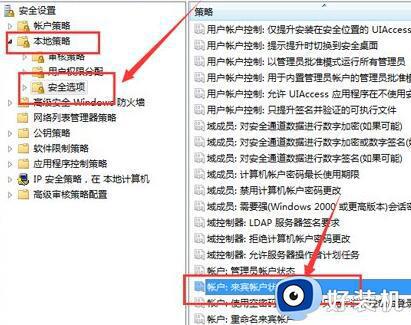
7、再打开电脑里的“计算机管理”。
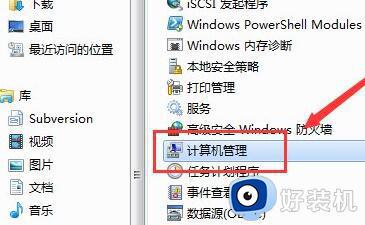
8、进入用户,双击打开“guest”账户。
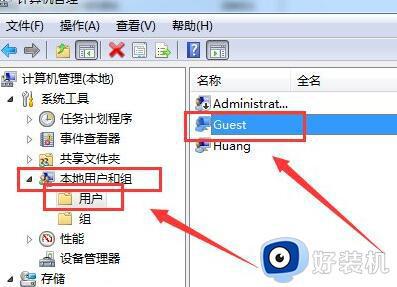
9、最后按照图示选项进行设置并保存即可。
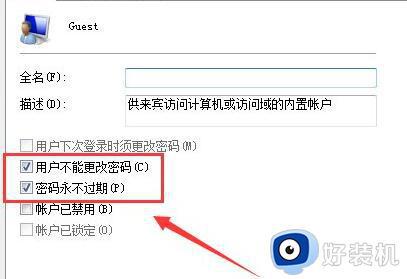
上述给大家讲解的就是win7取消共享访问密码的步骤,有需要的用户们可以学习上面的方法步骤来进行取消就可以了,赶紧试试吧。
win7共享访问密码怎么取消 win7取消共享访问密码的步骤相关教程
- win7共享文件夹取消密码怎么设置 win7共享文件夹取消访问密码设置方法
- win7共享文件设置密码步骤 win7共享文件夹怎么设置访问密码
- win7打印机共享需要密码怎么取消 win7打印机共享不需要密码如何设置
- win7取消电脑开机密码怎么设置 win7取消登录密码详细步骤
- win7访问共享文件夹需要输入用户名和密码怎么办 win7共享文件需要用户名和密码如何解决
- win7怎么取消网络凭据账户和密码 win7输入网络凭据的用户名和密码怎么关闭
- win7访问win10需要输入用户名和密码如何解决
- win7共享一直提示密码错误的解决方法 win7共享提示密码错误怎么办
- win7网络共享怎样设置密码 win7网络共享设置密码的方法
- win7取消密码的方法 win7电脑密码怎么取消密码
- win7怎么看cpu线程数 win7如何查看电脑cpu处理器的线程数
- win7电脑如何查看cpu占用率 win7看cpu占用率的方法
- win7怎么看电脑ip地址是多少 win7查看ip地址的方法
- win7怎么看开机启动项目 windows7开机启动项设置在哪
- win7怎么看内存是ddr3还是ddr4 win7怎么查自己电脑的内存条是ddr3还是ddr4
- win7开机硬盘一直自检怎么办 win7开机硬盘自检取消设置方法
win7教程推荐
- 1 win7电脑如何查看cpu占用率 win7看cpu占用率的方法
- 2 win7卡在清理请勿关闭计算机怎么办 win7显示清理请勿关闭计算机解决方法
- 3 win7怎么看隐藏的文件?win7如何查看隐藏文件
- 4 win7插上无线网卡但找不到无线网络连接怎么解决
- 5 win7电脑连不上无线网怎么办 win7电脑连接不了无线网处理方法
- 6 win7怎么破解电脑开机密码呢?如何破解win7开机密码
- 7 win7动画效果关闭设置教程 win7如何关闭动画效果显示
- 8 win7怎么让耳机和音响都有声音 win7电脑耳机和音响一起响怎么弄
- 9 win7电脑屏幕四周有黑边框怎么办 win7电脑屏幕显示不全怎么调节
- 10 win7怎么设开机密码?win7设置开机密码的步骤
