win7不能访问共享文件夹怎么办 win7访问不了共享文件夹解决方法
更新时间:2023-07-25 14:25:54作者:xinxin
当用户在使用win7电脑办公时,由于区域内运行的电脑经常需要进行文件传输,因此我们可以通过设置共享文件来满足浏览需求,不过当用户想要打开win7系统中共享文件时却总是访问不了,对此win7不能访问共享文件夹怎么办呢?今天小编就来告诉大家的win7访问不了共享文件夹解决方法。
推荐下载:win7专业版镜像
具体方法:
1、登录电脑系统后找到我们设置的共享文件夹,共享文件夹都会有相关图标显示的。
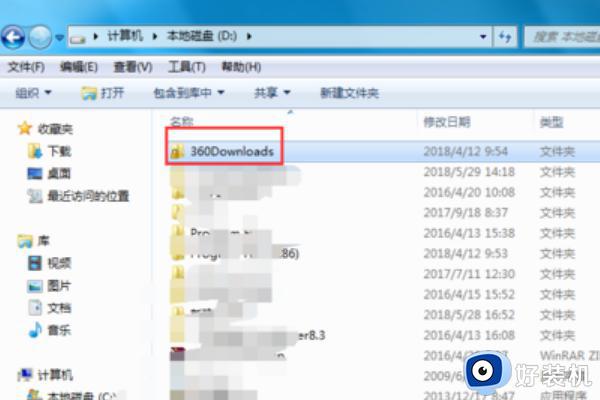
2、右键点击共享文件夹属性,在弹出的属性对话框中选择上方的“共享”选项
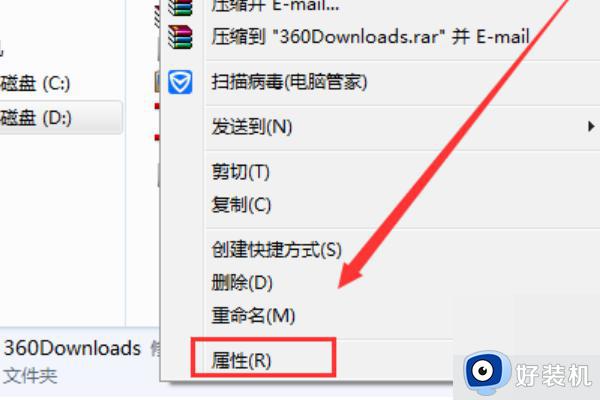
3、在共享选项下点击下方的“高级共享”,进入高级共享对话框后点击下方的“权限”
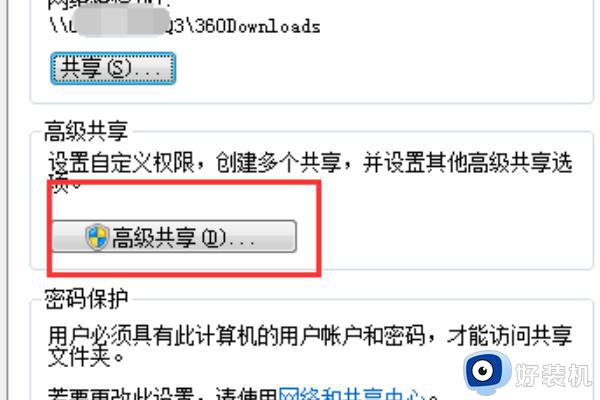
4、进入共享权限页面后,我们看到现在是有2个用户有权限,everyone这个是所有用户都有权限,那么我们删除这个用户
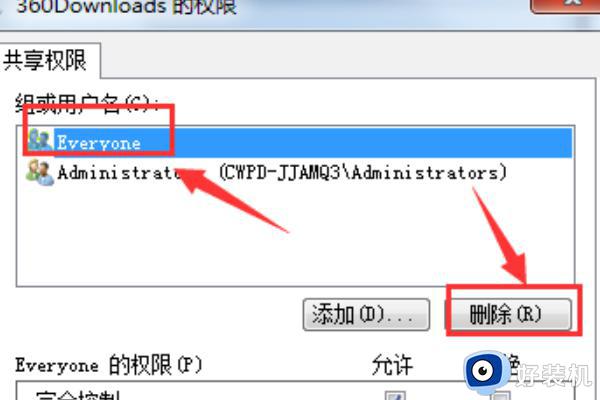
5、下面我们来添加指定的账户,点击“添加”并在弹出的选择用户或组对话框中输入指定的用户名称,然后点击确定即可,这时我们可以看到用户下多出了刚才添加的用户名,在下方设置相关权限即可!
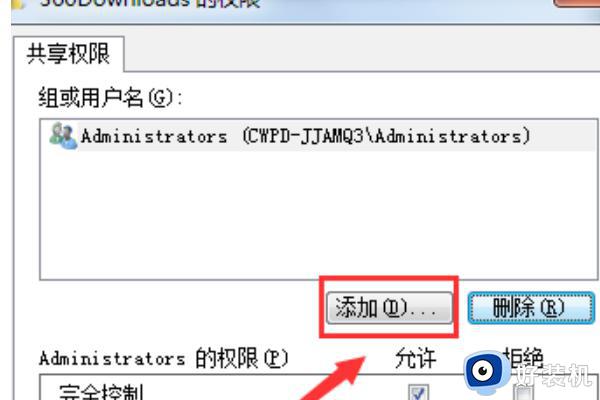
上述就是小编告诉大家的win7访问不了共享文件夹解决方法了,有遇到这种情况的用户可以按照小编的方法来进行解决,希望本文能够对大家有所帮助。
win7不能访问共享文件夹怎么办 win7访问不了共享文件夹解决方法相关教程
- win7文件共享无法访问解决方法 win7文件夹共享无法访问怎么办
- win7系统无法访问共享文件夹 win7系统无法访问共享文件夹的解决方法
- win7共享文件夹怎么访问 win7访问共享文件夹的方法
- win7共享文件夹访问限制提示权限不足怎么办 win7共享文件夹访问限制提示权限不足如何解决
- win7无法访问共享文件夹怎么回事 w7共享文件夹无法访问如何修复
- win7共享后为什么无权限访问文件夹 win7共享后无权限访问的处理方法
- win7访问xp共享的步骤 win7如何访问xp共享文件夹
- win7文件夹共享后无权限访问如何解决 win7共享后无权限访问怎么设置
- win7共享文件设置密码步骤 win7共享文件夹怎么设置访问密码
- win7共享访问密码怎么取消 win7取消共享访问密码的步骤
- win7电脑桌面我的电脑怎么弄出来 win7怎样调出我的电脑桌面图标
- win7开机进入安全模式的方法 win7开机时如何进入安全模式
- win7怎么换自己的壁纸 win7系统更换桌面背景图片的方法
- win7怎么换字体?win7修改字体的方法
- win7怎么恢复出厂设置之后进不去了 win7恢复出厂设置后进不去了如何处理
- win7不记得开机密码怎么办 win7系统电脑不知道密码怎么开机
win7教程推荐
- 1 win7怎么换字体?win7修改字体的方法
- 2 win7不能发现局域网电脑怎么办 win7发现不了局域网的计算机处理方法
- 3 win7电脑如何查看cpu占用率 win7看cpu占用率的方法
- 4 win7卡在清理请勿关闭计算机怎么办 win7显示清理请勿关闭计算机解决方法
- 5 win7怎么看隐藏的文件?win7如何查看隐藏文件
- 6 win7插上无线网卡但找不到无线网络连接怎么解决
- 7 win7电脑连不上无线网怎么办 win7电脑连接不了无线网处理方法
- 8 win7怎么破解电脑开机密码呢?如何破解win7开机密码
- 9 win7动画效果关闭设置教程 win7如何关闭动画效果显示
- 10 win7怎么让耳机和音响都有声音 win7电脑耳机和音响一起响怎么弄
