win11开启vt功能的详细教程 win11怎么开启vt功能
更新时间:2023-08-18 11:51:29作者:zheng
我们如果想要在win11电脑上运行多系统的话,可以在win11电脑上开启vt功能,也就是virtual technology,让win11电脑能够运行多个系统,但是有些用户不知道该如何才能开启这个功能,今天小编就教大家win11开启vt功能的详细教程,如果你刚好遇到这个问题,跟着小编一起来操作吧。
推荐下载:win11 iso下载
方法如下:
1、进入设置进入系统“设置”。
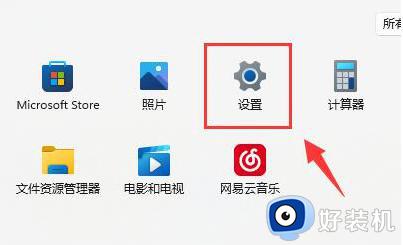
2、点击Windows更新
点击左边栏最下方“Windows更新”。
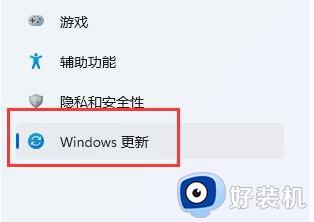
3、点击高级选项
点击进入右边的“高级选项”。
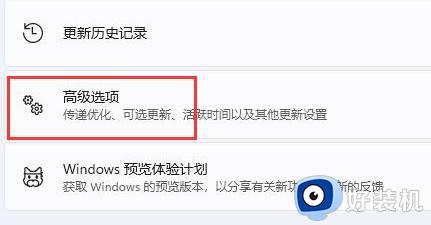
4、点击恢复
进入“恢复”选项。
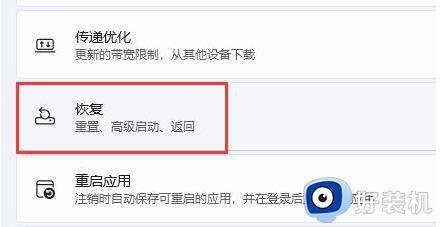
5、点击立即重新启动
进入后,点击“立即重新启动”。

6、进入高级选项
重启后,依次进入“疑难解答”和“高级选项”。
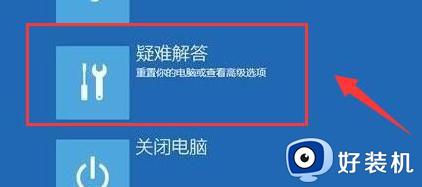
7、点击UEFI固件设置
点击高级选项下的“UEFI固件设置”。
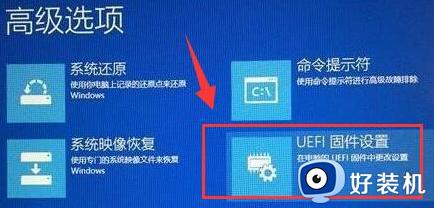
8、打开vt
在uefi固件列表下,找到“virtual technology”,将他改为“enabled”即可打开vt。
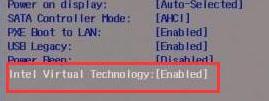
以上就是关于win11开启vt功能的详细教程的全部内容,还有不懂得用户就可以根据小编的方法来操作吧,希望能够帮助到大家。
win11开启vt功能的详细教程 win11怎么开启vt功能相关教程
- win11开启vt功能的具体方法 win11如何开启vt功能
- win11电脑如何开启vt win11vt开启教程
- win11摄像头功能的详细开启教程 win11开启摄像头功能的方法
- win11开启软键盘功能的详细方法 win11如何开启软键盘功能
- win11开启在线语音识别的教程 win11怎么开启在线语音识别
- win11的启用或关闭windows功能在哪里 win11启用或关闭windows功能怎么打开
- win11虚拟机怎么打开 win11如何开启虚拟机
- 如何关闭win11快速启动功能 win11关闭快速启动功能图文教程
- win11开关windows功能的教程 win11怎么开关windows功能
- win11打开虚拟机功能的教程 win11如何开启虚拟机功能
- 安装win11最低配置要求是什么 安装win11最低配置介绍
- 安装win11重启蓝屏怎么修复 win11装好重启蓝屏的解决方法
- 安装win11重启后无法进入怎么回事 win11安装后重启进入不了系统如何处理
- 安装win11你的设备遇到问题怎么解决?安装win11出现你的设备遇到问题如何处理
- xbox服务器连接已阻止win11怎么办 win11xbox服务器连接阻止如何处理
- win11提示无法安装程序包怎么回事 win11提示无法安装程序包的解决方法
win11教程推荐
- 1 笔记本电脑升级win11触摸板失灵怎么办 win11笔记本电脑触摸板用不了修复方法
- 2 windows11自带虚拟机怎么使用 win11自带的虚拟机使用教程
- 3 windows11自带的游戏在哪里 win11如何调出电脑自带游戏
- 4 win11字体库在哪里 windows11字体文件在哪
- 5 windows11桌面添加日历怎么设置?win11如何将日历添加到电脑桌面上去
- 6 win11怎么设置亮度自动调节 win11自动亮度开关在哪里
- 7 win11怎么一直显示更多选项菜单 win11右键菜单显示更多选项设置方法
- 8 win11任务栏图标全部显示的方法 win11任务栏怎么显示全部图标
- 9 win11病毒和威胁防护打不开怎么回事 win11病毒和威胁防护开不了如何解决
- 10 win11找不到支持windowshello人脸的摄像头怎么解决
