win10小键盘不能输入数字的解决方法 win10小键盘打不了数字怎么办
更新时间:2023-05-12 11:34:36作者:zheng
我们在使用win10电脑办公或者打字的时候都需要输入数字,而有些用户习惯用户键盘顶上的数字键,也有用户习惯使用键盘的小数字来输入数字,但是却发现小键盘的数字键不能输入数字,这该怎么解决呢?今天小编就教大家win10小键盘不能输入数字的解决方法,如果你刚好遇到这个问题,跟着小编一起来操作吧。
推荐下载:win10雨林木风系统
方法如下:
1、在打很多数字时,使用小键盘的数字键,可以大大提高输入速度,可以今天怎么也打不出数字,而且小键盘的灯是打开的。

2、这种情况我们可以打开开始菜单,点击设置。
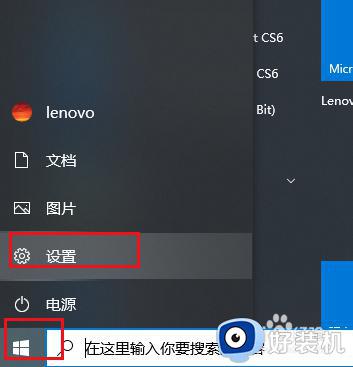
3、弹出对话框,向下拉滚动条。
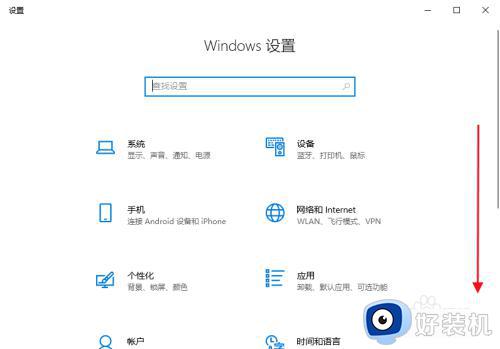
4、找到并点击轻松使用。
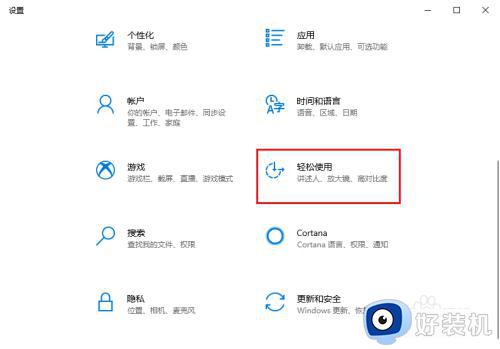
5、弹出对话框,向下拉滚动条,点击鼠标。
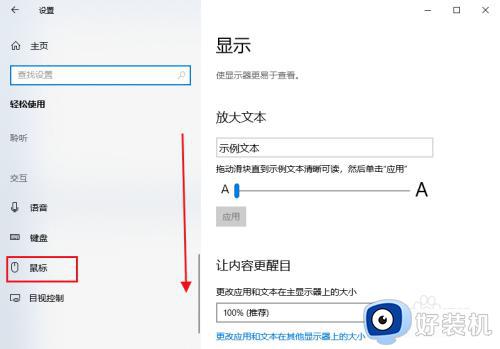
6、可以看到右边打开鼠标键以使用数字小键盘移动鼠标指针的按钮是打开的,说明现在的数字键只可以移动鼠标指针。
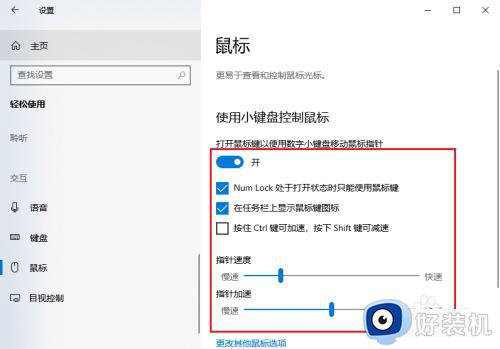
7、我们点击开关,将其关闭,数字小键盘就恢复正常了。
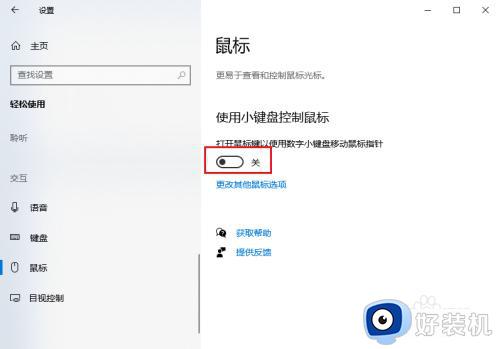
以上就是关于win10小键盘不能输入数字的解决方法的全部内容,还有不懂得用户就可以根据小编的方法来操作吧,希望能够帮助到大家。
win10小键盘不能输入数字的解决方法 win10小键盘打不了数字怎么办相关教程
- 为什么Win10小键盘不能输入数字 Win10小键盘不能输入数字的解决方法
- win10小键盘的数字打不出来怎么办 w10怎么开启小键盘上的数字
- win10键盘数字键失灵怎么办 win10键盘数字键失灵几种原因和解决方法
- win10键盘全部失灵什么原因 win10键盘全部失灵四种解决方法
- win10开机键盘要重新插拔才能用怎么回事 win10开机键盘要重新插拔才能用的解决方案
- win10键盘没法使用怎么回事 win10键盘突然用不了的原因和解决方法
- win10如何解决电脑开机数字键不自动开启 win10如何设置开机默认开启键盘数字
- win10按键盘滴滴声无法打字怎么解决 win10键盘有响声但就是打不了字修复方法
- win10为什么突然不能打字了 win10突然不能打字了的原因和解决方法
- win10电脑键盘被锁了怎么打开 win10电脑键盘被锁了的解锁办法
- win10右下角天气怎么关 win10删除电脑右下角天气显示的方法
- win10怎样关闭管理员账户 win10关闭管理员账户的详细方法
- win10系统如何退出S模式 win10系统快速退出S模式的方法
- win10c盘故障转储如何解决 win10c盘故障转储的解决方法
- win10电脑连接不可用有红叉什么原因 win10电脑连接不可用有红叉原因和解决方法
- win10怎样修改磁贴颜色 win10修改磁贴颜色的方法教程
win10教程推荐
- 1 win10右下角天气怎么关 win10删除电脑右下角天气显示的方法
- 2 win10删除文件需要管理员权限怎么办 win10删掉文件需要管理员权限处理方法
- 3 彻底关闭win10病毒和威胁防护的步骤 win10如何关闭病毒和威胁防护
- 4 win10进入桌面后鼠标一直转圈怎么回事 win10进桌面一直转圈怎么解决
- 5 win10桌面快捷图标出现白纸怎么回事 win10桌面快捷方式图标变成白板如何处理
- 6 win10计算器打不开怎么办 如何解决win10系统无法打开计算器
- 7 win10共享文件夹怎么在另一个电脑查看 win10共享文件夹另外一台电脑如何找到
- 8 win10关闭每次打开应用的通知设置方法 如何关闭win10每次点开软件都提醒
- 9 win10实时保护关不掉怎么办 win10实时保护关闭不了如何解决
- 10 win10把硬盘识别成移动硬盘怎么办 win10硬盘变成可移动设备处理方法
