win11开启vt功能的具体方法 win11如何开启vt功能
更新时间:2023-08-08 11:56:17作者:zheng
我们在win11电脑上开启vt功能,也就是virtual technology之后就可以在一台win11电脑上同时运行多个操作系统,方便我们在电脑中安装双系统或者多系统,但是有些用户不知道该如何开启win11电脑的vt功能,今天小编就教大家win11开启vt功能的具体方法,如果你刚好遇到这个问题,跟着小编一起来操作吧。
推荐下载:win11镜像
方法如下:
1、进入设置
进入系统“设置”。
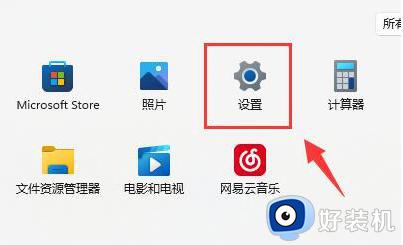
2、点击Windows更新
点击左边栏最下方“Windows更新”。
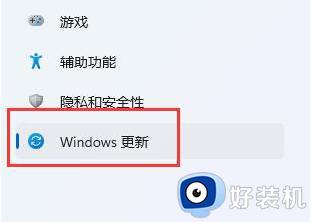
3、点击高级选项
点击进入右边的“高级选项”。
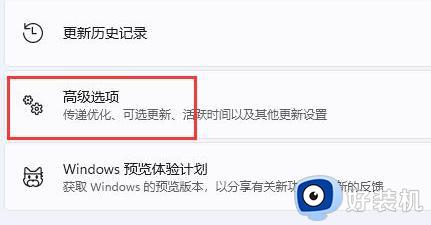
4、点击恢复
进入“恢复”选项。
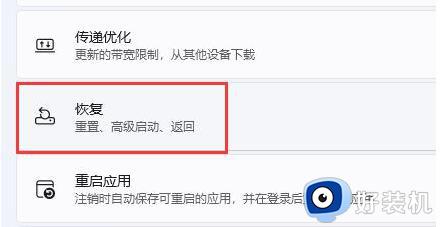
5、点击立即重新启动
进入后,点击“立即重新启动”。

6、进入高级选项
重启后,依次进入“疑难解答”和“高级选项”。
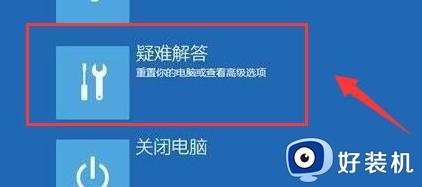
7、点击UEFI固件设置
点击高级选项下的“UEFI固件设置”。
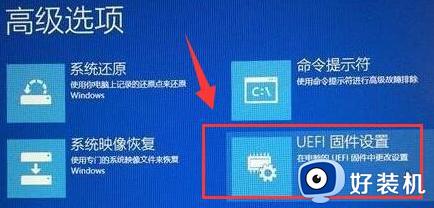
8、打开vt
在uefi固件列表下,找到“virtual technology”,将他改为“enabled”即可打开vt。
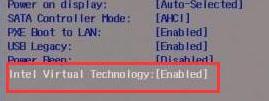
以上就是关于win11开启vt功能的具体方法的全部内容,还有不懂得用户就可以根据小编的方法来操作吧,希望能够帮助到大家。
win11开启vt功能的具体方法 win11如何开启vt功能相关教程
- win11开启vt功能的详细教程 win11怎么开启vt功能
- win11电脑如何开启vt win11vt开启教程
- win11开启字幕功能的方法 win11怎么开启字幕
- win11打开沙盒的具体方法 win11怎么开启沙盒
- win11移动热点怎么打开 win11如何开启热点功能
- Win11相机功能在哪开启 快速开启win11相机功能的方法
- win11快速启动截图功能的具体方法 win11如何快速使用截图
- win11快速启动功能的开启方法 win11怎么打开快速启动
- win11开启系统工具的方法 win11怎么开启系统工具
- win11单击锁定的设置方法 win11怎么设置单击锁定
- 电脑屏幕黑屏不显示桌面怎么回事 电脑黑屏不显示画面怎么解决
- 不符合win11最低系统要求解决方案 win11不符合最低配置要求如何处理
- 不支持的cpu怎么升级win11 win11安装提示cpu不支持如何解决
- 彻底关闭win11更新的步骤?如何关闭win11自动更新
- 彻底关闭win11安全中心的步骤 怎么把windows11安全中心关掉
- 此电脑不满足win11所有系统要求怎么回事 你的电脑不满足windows11的所有系统要求如何解决
win11教程推荐
- 1 不支持的cpu怎么升级win11 win11安装提示cpu不支持如何解决
- 2 win11正在准备自动修复卡住一直转圈无法开机处理方法
- 3 win11找不到摄像头设备怎么办 win11电脑未检测到摄像头处理方法
- 4 笔记本从win11还原到win10的方法 笔记本win11怎么恢复到win10
- 5 win11照片预览不显示怎么办 win11照片不显示预览如何解决
- 6 笔记本电脑升级win11触摸板失灵怎么办 win11笔记本电脑触摸板用不了修复方法
- 7 windows11自带虚拟机怎么使用 win11自带的虚拟机使用教程
- 8 windows11自带的游戏在哪里 win11如何调出电脑自带游戏
- 9 win11字体库在哪里 windows11字体文件在哪
- 10 windows11桌面添加日历怎么设置?win11如何将日历添加到电脑桌面上去
