win11电脑如何开启vt win11vt开启教程
更新时间:2022-03-15 11:23:53作者:huige
当我们在电脑中玩手游的时候,都会用到模拟器,然而为了提高模拟器的流畅程度,我们可以将电脑开启vt功能,但是很多win11系统用户不知道要如何开启vt,针对这个问题,接下来不妨跟着小编一起来看看win11vt开启教程吧。
具体步骤如下:
1、首先进入系统“设置”。
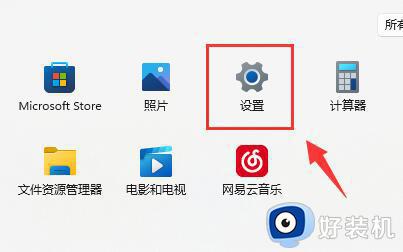
2、接着点击左边栏最下方“Windows更新”。
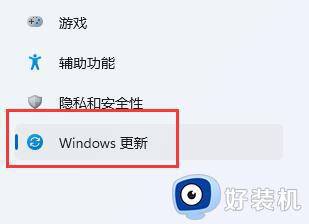
3、再点击右边的“高级选项”进入。
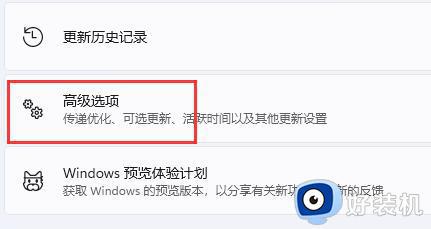
4、然后进入“恢复”选项。
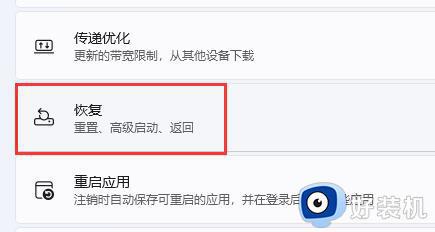
5、进入后,点击“立即重新启动”(电脑会直接重启。所以如果有没保存的文件先保存好)。
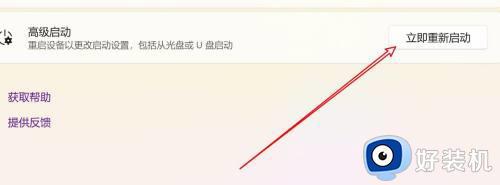
6、重启后,依次进入“疑难解答”和“高级选项”。
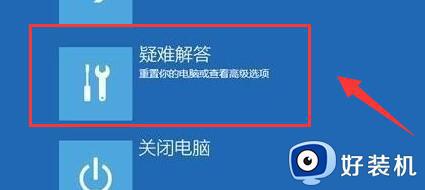
7、进入高级选项下的“UEFI固件设置”。
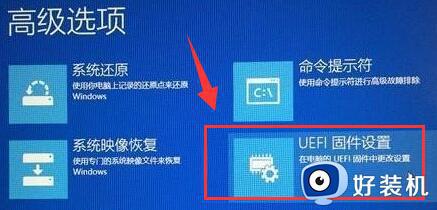
8、在uefi固件列表下,找到“virtual technology”,将他改为“enabled”即可打开vt。
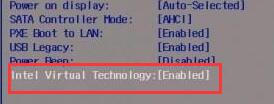
通过上面的方法win11系统就可以开启vt了,有相同需要的用户们可以学习上面的方法步骤来进行操作吧。
win11电脑如何开启vt win11vt开启教程相关教程
- win11开启vt功能的具体方法 win11如何开启vt功能
- win11开启vt功能的详细教程 win11怎么开启vt功能
- win11开启游戏模式的教程 win11怎么开启游戏模式
- win11怎么做到开机秒启动程序 win11如何设置开机自启动软件
- win11关闭xbox开机自启动的方法 win11如何禁用xbox应用程序自动启动
- win11怎么修改开机启动项 win11如何更改开机启动项
- win11开启在线语音识别的教程 win11怎么开启在线语音识别
- win11系统保护的开启教程 win11怎么开启系统保护
- win11屏幕保护程序的开启方法 win11如何开启屏幕保护程序
- win11开机启动项太多如何关闭 win11关闭开机启动项图文教程
- windows11搜索栏不能正常使用怎么回事 windows11搜索栏无法使用如何处理
- windows11怎么设置显示网速?win11显示实时网速的方法
- win11系统怎样提升下载速度 win11系统提升下载速度两种解决方法
- win11鼠标不受控制乱跳怎么回事 win11鼠标不受控制乱跳原因和解决方法
- 电脑麦克风权限怎么打开win11 win11系统麦克风权限在哪设置
- win11正式版绕过tmp2.0安装教程 win11如何绕过tpm2.0升级
win11教程推荐
- 1 win11任务栏图标全部显示的方法 win11任务栏怎么显示全部图标
- 2 win11病毒和威胁防护打不开怎么回事 win11病毒和威胁防护开不了如何解决
- 3 win11找不到支持windowshello人脸的摄像头怎么解决
- 4 windows11怎么退出微软账户 win11如何退出Microsoft账户
- 5 win11自带输入法怎么打特殊符号 win11微软输入法的特殊符号在哪里
- 6 win11自动禁用输入法怎么办 win11已禁用输入法解决方法
- 7 win11自动开关机在哪里设置 win11计算机定时开关机设置方法
- 8 win11怎么隐藏输入法状态栏 win11如何隐藏输入法图标
- 9 windows11怎么改中文 windows11如何设置中文
- 10 win11重置未进行任何更改怎么办 win11重置提示未进行任何更改解决方法
