win11打印机共享无法访问没有权限使用网络资源怎么解决
在win11操作系统中,打印机共享无法访问的问题一直困扰着许多用户,当我们尝试在网络环境中共享打印机时,可能会遇到权限不足的提示,导致无法正常使用打印功能。针对这一问题,我们需要寻找有效的解决方案,以确保打印机的顺利共享和访问。接下来,本文将为大家介绍win11打印机共享无法访问没有权限使用网络资源怎么解决的方法。
win11打印机共享无法访问解决方法
方法一、
1、首先我们进入c盘的“C:\Windows\System32”位置。
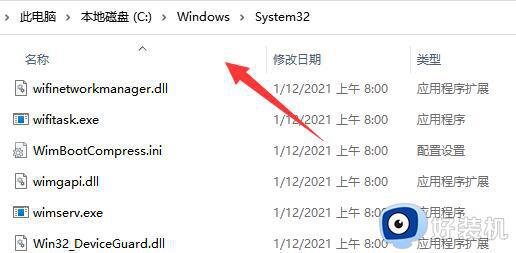
2、在其中找到“win32spl.dll”文件,将它备份到其他位置去。
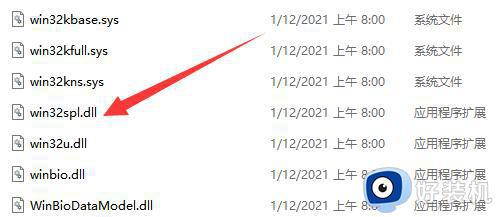
3、接着我们来到连接打印机的那台电脑上,右键开始菜单,打开“运行”。
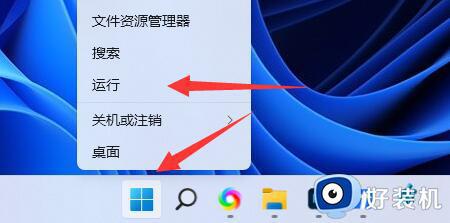
4、在运行中输入“regedit”并回车打开注册表。
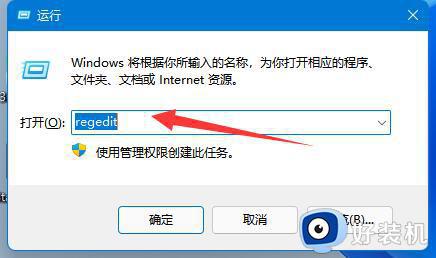
5、打开后,进入“计算机\HKEY_LOCAL_MACHINE\SYSTEM\CurrentControlSet\Control\Print”位置。
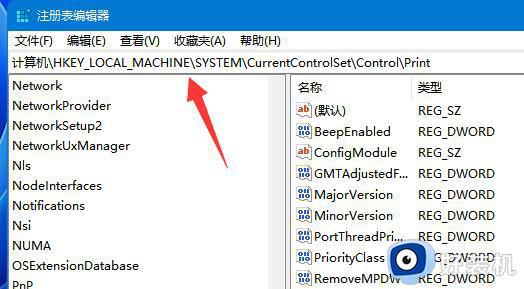
6、进入后,在右边空白处“新建”一个“DWORD值”。
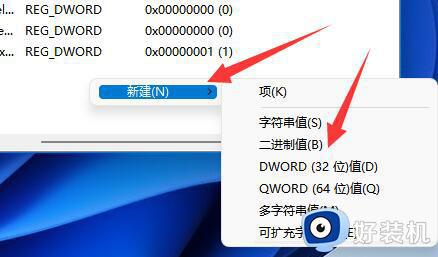
7、随后将这个值改名为“RpcAuthnLevelPrivacyEnabled”。
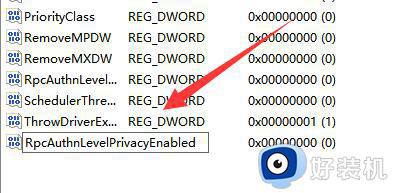
8、再双击打开它,将数值改为“0”并确定保存。
9、修改完成后,只要重启电脑就可以解决共享打印机无法连接问题了。
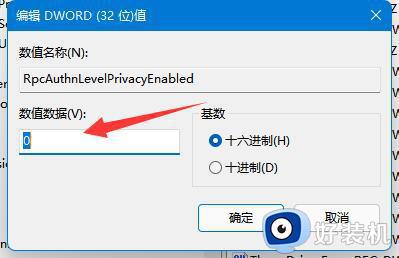
方法二、
1、右击下方任务栏中的开始,选择选项中的“运行”打开。
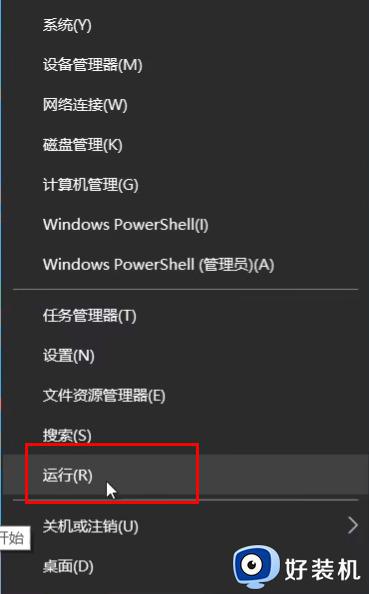
2、输入“gpedit.msc”回车打开。
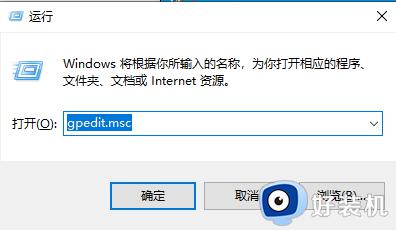
3、进入组策略编辑器,依次点击左侧中的“计算机配置——Windows设置——安全设置——本地策略——安全选项”,找到右侧中的“账户:来宾账户状态”双击打开。
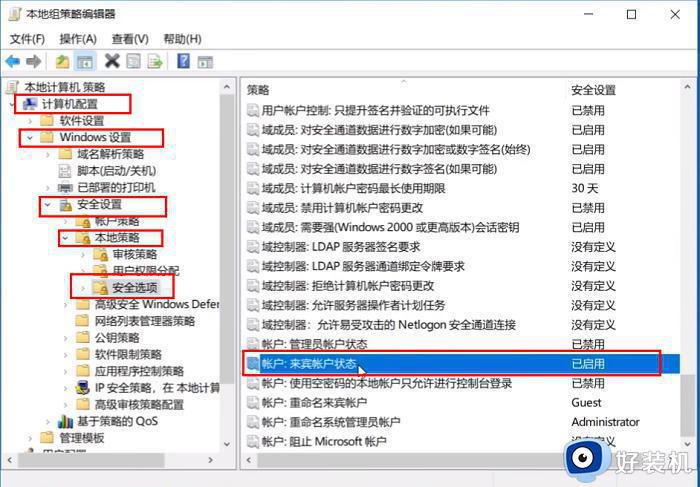
4、将其状态设置为“已启用”。
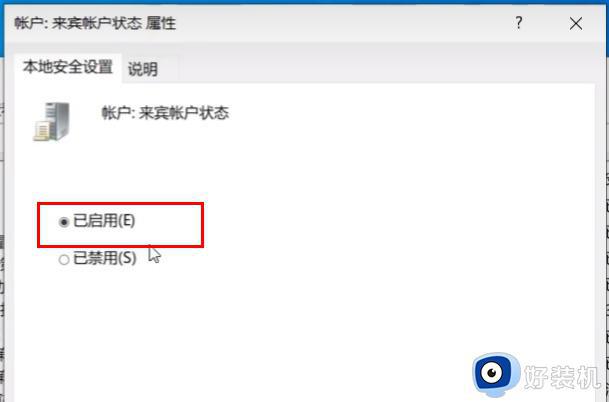
5、接着双击打开右侧中的“账户:使用空密码的本地账户只允许进行控制台登录”,将其设置为“已禁用”,点击确定保存。
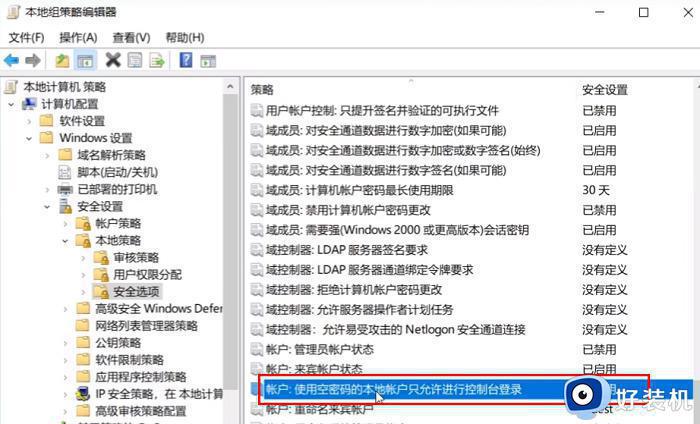
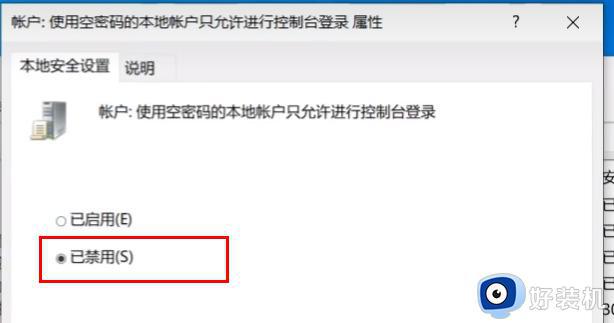
方法三、
1、我们打开“控制面板”。

2、再点击“查看网络状态和任务”。
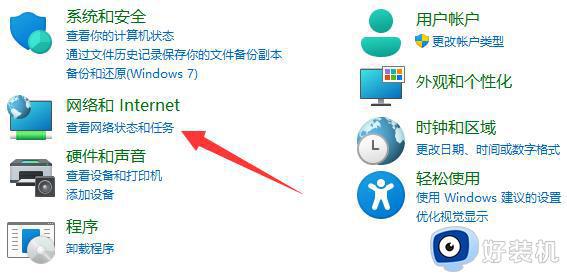
3、然后点开左边“更改高级共享设置”。
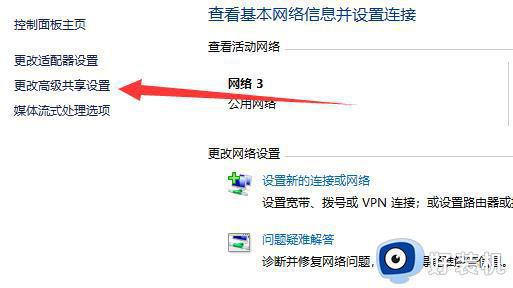
4、随后将“网络发现”和“打印机共享”都启用并保存修改。
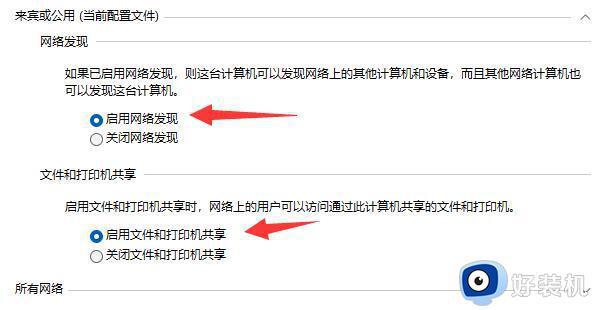
以上是关于win11打印机共享无法访问没有权限使用网络资源怎么解决的全部内容,如果您遇到了相同的问题,可以参考本文中介绍的步骤进行修复。
win11打印机共享无法访问没有权限使用网络资源怎么解决相关教程
- win11无法访问网络打印机怎么办 win11无法连接共享打印机解决方法
- win11搜不到共享打印机什么问题 win11搜不到共享打印机解决教程
- win11添加共享打印机怎么设置 win11如何添加网络共享打印机
- win11文件夹共享没有权限访问怎么办 win11文件共享后没有权限访问处理方法
- 为什么Win11无法退出工作组 Win11无法退出工作组两种解决方法
- win11显示无网络访问权限怎么办 win11无internet访问权限解决方法
- win11共享打印机遇上错误0x00000040两种完成解决方法
- win11添加共享打印机无法连接怎么回事 win11添加共享打印机无法连接的解决方法
- win11无internet访问权限无法上网解决方法
- win11如何设置打印机共享 win11打印机共享权限设置
- win10你需要来自administrators的权限才能更改如何处理
- win11以管理员的身份运行怎么设置 win11如何以管理员身份运行
- win11锁屏壁纸总是自动更换怎么取消?win11关闭锁屏壁纸自动更换的步骤
- win11响度均衡在哪里调 win11电脑响度均衡怎么设置
- windows11怎么扩展c盘 windows 11系统如何扩展C盘空间大小
- win11桌面清晰打开软件模糊怎么办 win11桌面清晰软件模糊修复方法
win11教程推荐
- 1 win11自动禁用输入法怎么办 win11已禁用输入法解决方法
- 2 win11自动开关机在哪里设置 win11计算机定时开关机设置方法
- 3 win11怎么隐藏输入法状态栏 win11如何隐藏输入法图标
- 4 windows11怎么改中文 windows11如何设置中文
- 5 win11重置未进行任何更改怎么办 win11重置提示未进行任何更改解决方法
- 6 win11桌面改win10风格设置方法 win11布局怎么改成win10风格
- 7 win11怎么跳过添加微软账户 win11新系统如何跳过添加账户
- 8 windows11许可证即将过期怎么激活 win11你的Windows许可证即将过期如何解决
- 9 win11怎么设置息屏不断网 win11电脑休眠如何不关掉网络
- 10 win11装安卓子系统详细教程 win11安卓子系统怎么安装
