Win10系统已挂起Cortana(小娜)如何恢复 win10小娜已挂起的恢复教程
Cortana(小娜)是win10系统中自带的一个语音助手,可是有小伙伴在打开任务管理器的时候,发现显示此UWP进程组是为改善系统性能而正在挂起的进程,导致无法正常使用小娜功能,要如何解决呢,别担心,一起来看看win10小娜已挂起的恢复教程。
推荐:win10 64位旗舰版下载
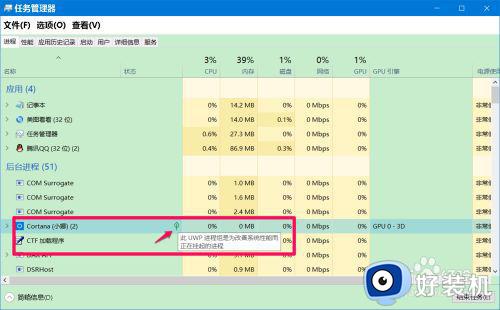
具体解决方法如下:
第一步:制作一个Cortana.reg注册表文件添加到注册表中。
1、将下面的内容复制到记事本中:
————————————————————————————————
Windows Registry Editor Version 5.00
[HKEY_CURRENT_USERSoftwareMicrosoftWindowsCurrentVersionSearch]
"CanCortanaBeEnabled"=dword:00000001
"CortanaConsent"=dword:00000001
"BingSearchEnabled"=dword:00000001
————————————————————————————————
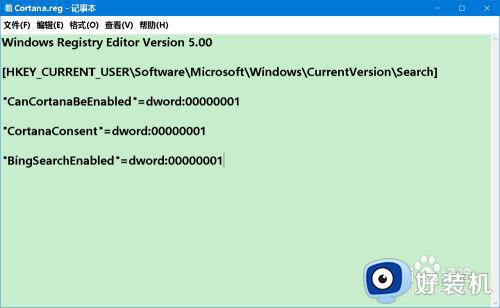
2、点击记事本左上角的【文件】图标,在下拉菜单中点击【另存为】;
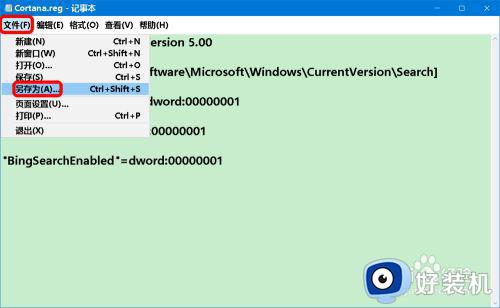
3、在另存为窗口中先点击窗口左侧的【桌面】,在文件名(N)栏中输入:Cortana.reg,再点击:保存;
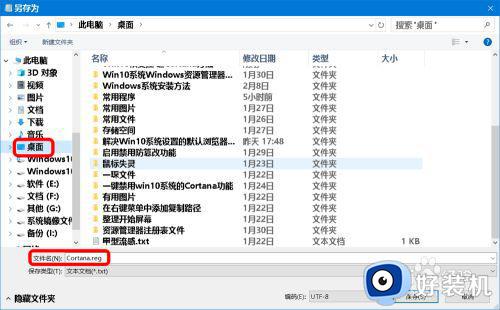
4、将Cortana.reg注册表文件添加到注册表中。
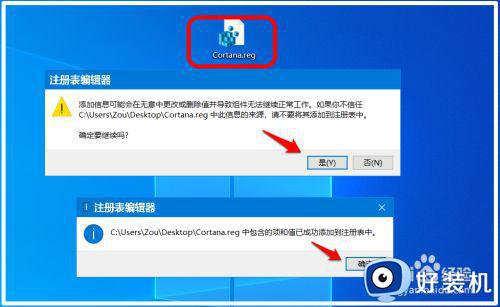
第二步:进入本地组策略编辑器中设置允许使用Cortana、允许搜索和使用Cortana使用位置。
在运行对话框中输入:gpedit.msc,点击确定或按下键盘上的回车键,打开本地组策略编辑器窗口;
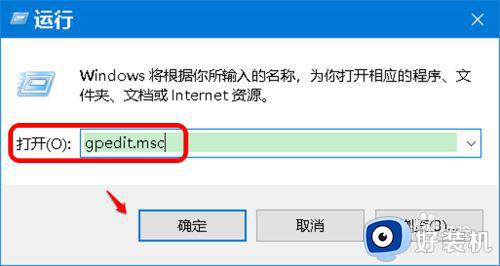
在组策略编辑器窗口中,依次展开:计算机配置 -管理模板 - Windows组件 -搜索,在搜索对应的右侧窗口中,点击 ① 允许使用Cortana;
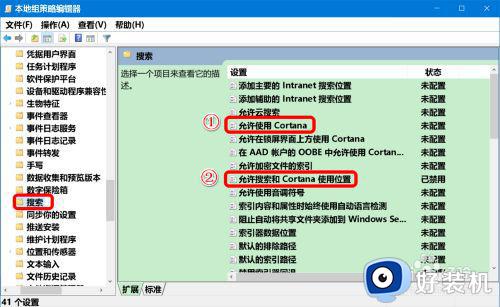
在允许使用Cortana窗口中,点击:已启用,再点击:应用 -确定 ;
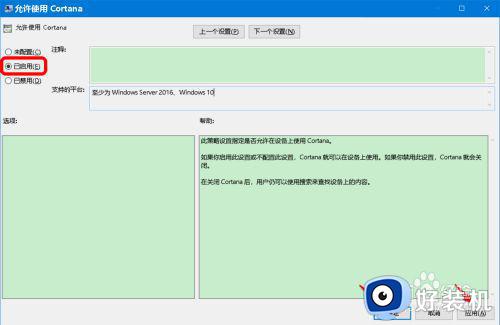
在搜索对应的右侧窗口中,点击 ②允许搜索和使用Cortana使用位置,在允许搜索和使用Cortana使用位置窗口中,点击:已启用,再点击:应用 -确定。
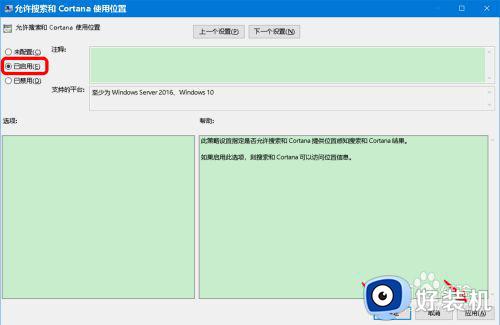
回到本地组策略编辑器窗口中,可以看到:
允许使用Cortana 已启用
允许搜索和使用Cortana使用位置 已启用
点击:左上角的【文件】,在下拉菜单中点击【退出】,退出本地组策略编辑器。
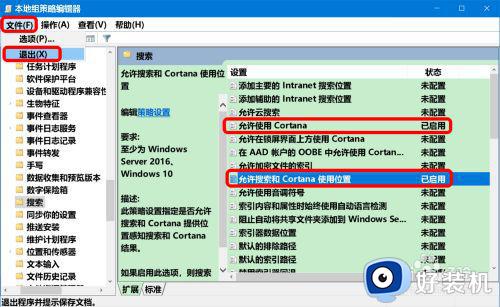
重新启动计算机,重启后,我们可以看到任务栏中的Cortana(小娜)图标已恢复,并可以使用。
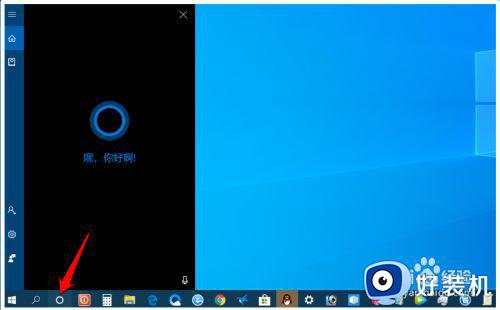
关于Win10系统已挂起Cortana(小娜)的详细恢复方法就给大家讲述到这里,遇到相同情况的用户们可以学习上面的方法来进行解决吧。
Win10系统已挂起Cortana(小娜)如何恢复 win10小娜已挂起的恢复教程相关教程
- win10Cortana被挂起如何修复 win10Cortana显示挂起怎么办
- win10 重置 小娜的步骤 win10系统如何重置小娜
- win10系统的小娜怎么打开 如何打开win10系统里的小娜
- win10如何关闭cortana小娜 win10 cortana小娜怎么彻底关闭
- win10怎么卸载cortana小娜 win10电脑上cortana小娜怎么删除
- win10小娜不见了的解决方法 win10cortana图标消失了怎么办
- win10系统小娜无法打开怎么办 win10打不开小娜语音修复方法
- win10小娜占用cpu怎么处理 win10 cortana占用cpu高怎么办
- win10如何彻底关闭小娜 win10系统怎么关闭小娜
- win10开始菜单和小娜用不了的解决方法 win10关键错误提示怎么修复
- win10c盘故障转储如何解决 win10c盘故障转储的解决方法
- win10电脑连接不可用有红叉什么原因 win10电脑连接不可用有红叉原因和解决方法
- win10怎样修改磁贴颜色 win10修改磁贴颜色的方法教程
- win10经典模式怎么切换 win10切换经典模式的步骤
- win10经常死机是什么原因 win10频繁死机的解决教程
- win10经常蓝屏收集错误信息怎么办 win10电脑一直收集错误信息重启的解决教程
win10教程推荐
- 1 win10删除文件需要管理员权限怎么办 win10删掉文件需要管理员权限处理方法
- 2 彻底关闭win10病毒和威胁防护的步骤 win10如何关闭病毒和威胁防护
- 3 win10进入桌面后鼠标一直转圈怎么回事 win10进桌面一直转圈怎么解决
- 4 win10桌面快捷图标出现白纸怎么回事 win10桌面快捷方式图标变成白板如何处理
- 5 win10计算器打不开怎么办 如何解决win10系统无法打开计算器
- 6 win10共享文件夹怎么在另一个电脑查看 win10共享文件夹另外一台电脑如何找到
- 7 win10关闭每次打开应用的通知设置方法 如何关闭win10每次点开软件都提醒
- 8 win10实时保护关不掉怎么办 win10实时保护关闭不了如何解决
- 9 win10把硬盘识别成移动硬盘怎么办 win10硬盘变成可移动设备处理方法
- 10 win10电脑拷贝记录怎么查 win10如何查看拷贝记录
