win11提示0x80004005无法更新的修复方法 win11错误代码0x80004005如何解决
更新时间:2023-07-19 11:33:42作者:zheng
我们在使用win11电脑的时候经常会由于工作需求,使用到文件共享功能来互相传输文件,但是有些时候win11电脑难免会出现一些问题,有些用户就在使用win11电脑的文件共享功能时电脑提示0x80004005无法共享,今天小编就教大家win11提示0x80004005无法更新的修复方法,操作很简单,跟着小编一起来操作吧。
推荐下载:win11系统下载
方法如下:
1、属性在系统的任务栏找到 win图标 就是开始这里 鼠标左击一下

2、出来了开始界面 在最上面的搜索框里面 输入控制面板
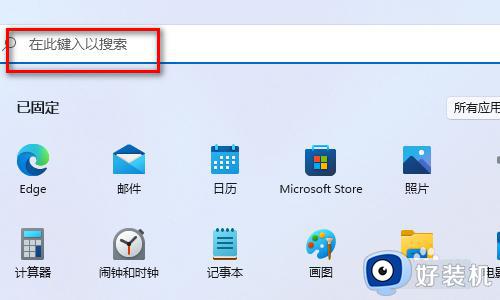
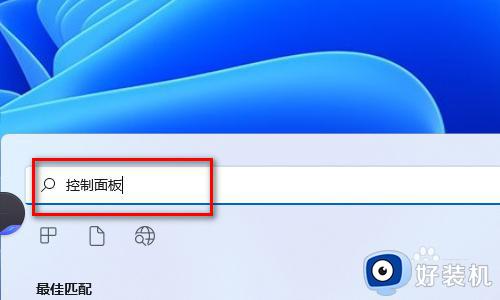
3、注意以下 下面会出来一个最佳匹配 用点击这里出来的 控制面板
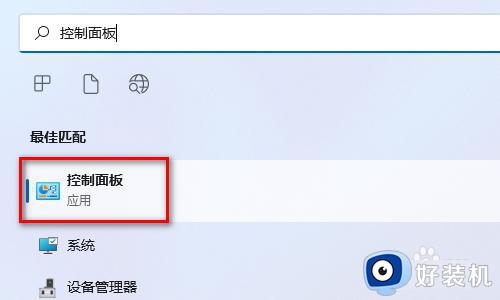
4、在控 制面板界面 找到 程序 这里 鼠标点击进去
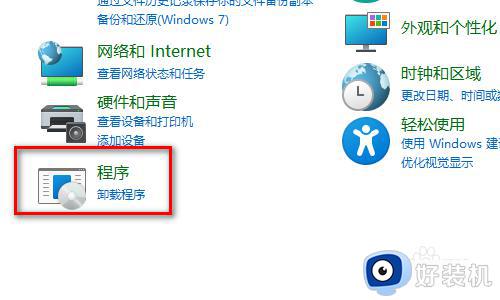
5、在程序功能界面 的左边找到 启动或者关闭windows功能 这个地方 鼠标点击一下他
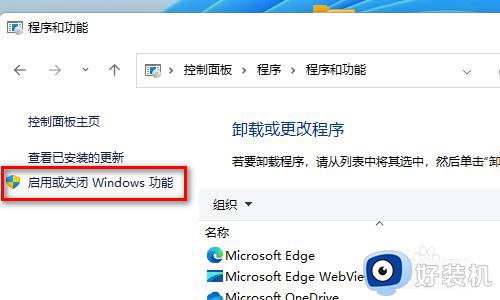
6、在启动功能界面 找到 SMB 1.0/CLFS文件共享支持 这个地方
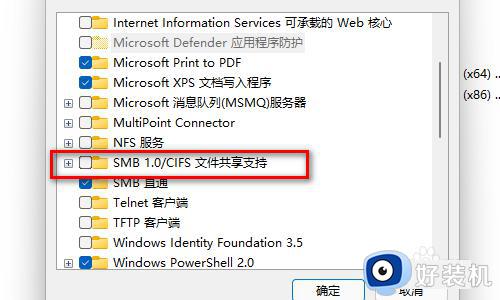
7、需要在前面的小框里面用鼠标点击一下 让他自动打钩 然后在点击下面的确定 让他开启
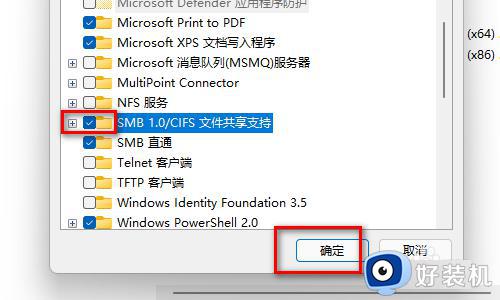
8、点击确定以后会弹出一个窗口说这种更改 完成以后 需要重新启动一下电脑
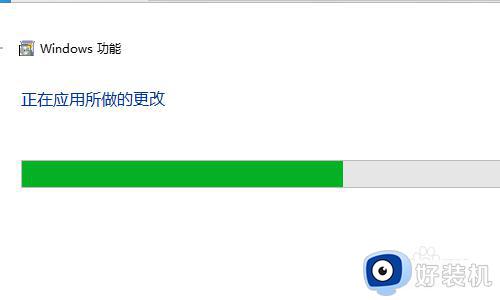
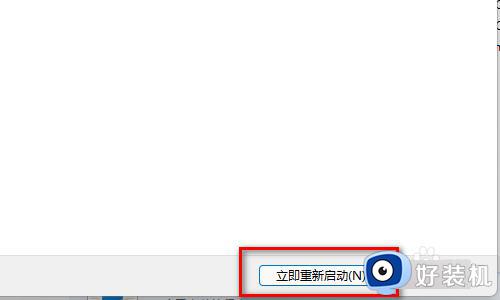
以上就是win11提示0x80004005无法更新的修复方法的全部内容,有遇到相同问题的用户可参考本文中介绍的步骤来进行修复,希望能够对大家有所帮助。
win11提示0x80004005无法更新的修复方法 win11错误代码0x80004005如何解决相关教程
- win11出现错误0x80004005怎么回事 win11出现错误0x80004005多种解决方法
- win11无法访问共享的解决方法 win11无法访问共享0x80004005如何修复
- win11更新显示0x8007003如何修复 win11升级失败出现错误代码0x8007003怎么办
- win11错误代码0x80080005的解决方法 win11弹出0x80080005错误怎么办
- win11文件系统错误10737的修复方法 win11文件系统错误如何解决
- Win11更新错误0x8000402怎么解决 win11更新出现0x8000402错误的修复方法
- win11更新显示0x8007003的解决方法 win11更新时提示0x8007003怎么修复
- win11安装错误提示-0x800f0988什么原因 win11安装错误提示-0x800f0988如何解决
- Win11更新错误代码0xc0000005怎么回事 win11更新出现错误0xc0000005如何修复
- win110xc0000142错误代码怎么解决 win11提示0xc0000142错误代码两种解决方法
- win11关闭电脑后键盘还亮着为什么 win11电脑关闭之后键盘还亮如何解决
- 笔记本电脑win11第一次插网线怎么设置 win11电脑第一次连接网线上网时如何设置
- 为什么win11桌面一直刷新闪屏 win11桌面一直刷新闪屏的解决方法
- 笔记本怎么合盘win11 笔记本win11电脑合并盘教程
- 笔记本怎么从win11降级到win10系统 如何将win11系统降级至win10
- 笔记本关屏幕不休眠继续工作win11怎么设置 笔记本win11关闭屏幕不休眠的设置步骤
win11教程推荐
- 1 win11找不到摄像头设备怎么办 win11电脑未检测到摄像头处理方法
- 2 笔记本从win11还原到win10的方法 笔记本win11怎么恢复到win10
- 3 win11照片预览不显示怎么办 win11照片不显示预览如何解决
- 4 笔记本电脑升级win11触摸板失灵怎么办 win11笔记本电脑触摸板用不了修复方法
- 5 windows11自带虚拟机怎么使用 win11自带的虚拟机使用教程
- 6 windows11自带的游戏在哪里 win11如何调出电脑自带游戏
- 7 win11字体库在哪里 windows11字体文件在哪
- 8 windows11桌面添加日历怎么设置?win11如何将日历添加到电脑桌面上去
- 9 win11怎么设置亮度自动调节 win11自动亮度开关在哪里
- 10 win11怎么一直显示更多选项菜单 win11右键菜单显示更多选项设置方法
