windows11如何取消自动更新 windows11系统怎么关闭自动更新
更新时间:2023-05-24 09:56:49作者:xinxin
当前windows11原版系统发布时间不久,因此运行过程很是不稳定,微软也会定期发送更新推送进行修复,可是由于更新后的windows11系统难免会有一些新的问题,导致一些用户不想要进行更新,那么windows11如何取消自动更新呢?今天小编就来教大家windows11系统关闭自动更新设置方法。
具体方法:
1、同时按下“Win+R”组合键打开运行。

2、在图示位置输入“gpedit.msc”并点击下面的“确定”。
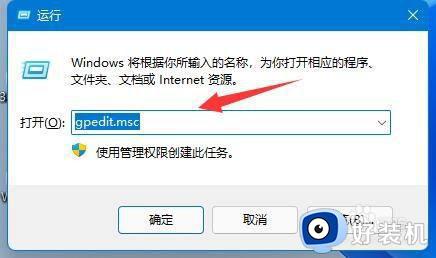
3、打开左边的“管理模板”,再进入“Windows组件”。
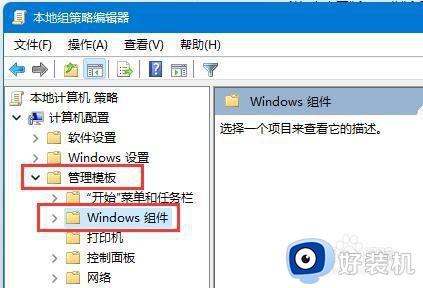
4、打开“Windows更新”,再进入“管理最终用户体验”。
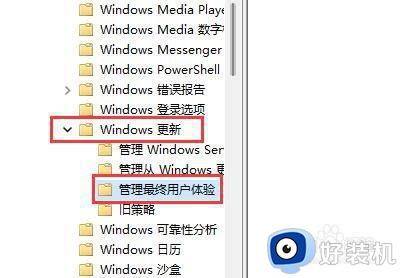
5、双击打开右侧的“配置自动更新”选项。
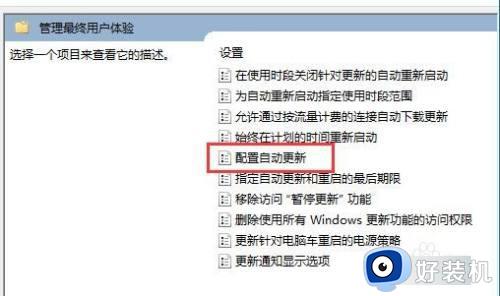
6、勾选其中“已启用”,并将其改为“未配置”
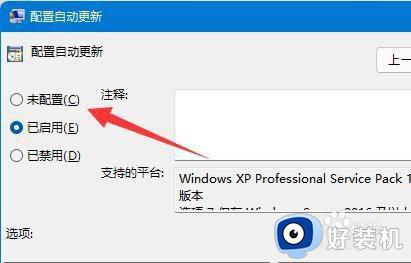
7、依旧是打开“运行”,这次输入“services.msc”点击确定打开注册表。
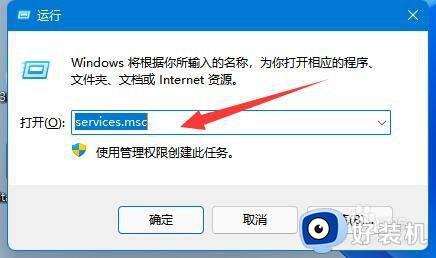
8、找到并双击打开下面的“windows update”服务。
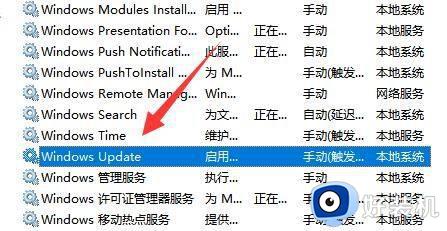
9、将启动类型改为“禁用”并确定保存即可永久关闭更新。
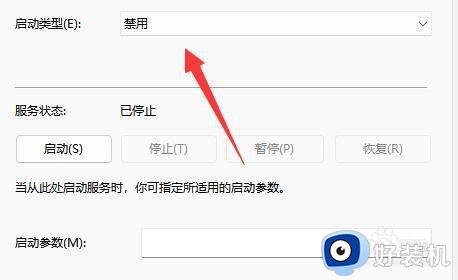
以上就是小编给大家介绍的windows11系统关闭自动更新设置方法了,还有不清楚的用户就可以参考一下小编的步骤进行操作,希望本文能够对大家有所帮助。
windows11如何取消自动更新 windows11系统怎么关闭自动更新相关教程
- windows11如何关闭系统更新 windows11怎么取消自动更新
- windows11永久关闭自动更新设置方法 怎么取消windows11自动更新
- 怎么取消windows11自动更新 三种快速取消win11系统自动更新的方法
- 彻底关闭windows11自动更新步骤 windows11系统怎么关闭自动更新
- 怎样关闭windows11自动更新 windows11自动更新在哪里关闭
- windows11停止自动更新的方法 win11怎样关闭自动更新
- win11如何取消自动更新 win11关闭自动更新功能如何操作
- windows11家庭版关闭自动更新设置步骤 windows10家庭版怎么关闭自动更新
- 怎么关闭win11系统更新 windows11怎么关掉自动更新
- win11自动更新怎么取消 win11如何关闭自动更新服务
- windows11搜索栏不能正常使用怎么回事 windows11搜索栏无法使用如何处理
- windows11怎么设置显示网速?win11显示实时网速的方法
- win11系统怎样提升下载速度 win11系统提升下载速度两种解决方法
- win11鼠标不受控制乱跳怎么回事 win11鼠标不受控制乱跳原因和解决方法
- 电脑麦克风权限怎么打开win11 win11系统麦克风权限在哪设置
- win11正式版绕过tmp2.0安装教程 win11如何绕过tpm2.0升级
win11教程推荐
- 1 win11任务栏图标全部显示的方法 win11任务栏怎么显示全部图标
- 2 win11病毒和威胁防护打不开怎么回事 win11病毒和威胁防护开不了如何解决
- 3 win11找不到支持windowshello人脸的摄像头怎么解决
- 4 windows11怎么退出微软账户 win11如何退出Microsoft账户
- 5 win11自带输入法怎么打特殊符号 win11微软输入法的特殊符号在哪里
- 6 win11自动禁用输入法怎么办 win11已禁用输入法解决方法
- 7 win11自动开关机在哪里设置 win11计算机定时开关机设置方法
- 8 win11怎么隐藏输入法状态栏 win11如何隐藏输入法图标
- 9 windows11怎么改中文 windows11如何设置中文
- 10 win11重置未进行任何更改怎么办 win11重置提示未进行任何更改解决方法
