win10电脑怎样登2个微信号 win10电脑怎么登录两个微信帐号
随着科技的不断发展和人们对社交媒体的依赖程度增加,同时拥有多个微信账号成为一种常见需求,微信官方并未提供直接登录多个账号的功能,这给用户带来了一定的不便。那么win10电脑怎样登2个微信号呢?对于使用深度技术win10系统的用户来说,有一种简便的方法可以实现微信双开。本文将详细介绍win10电脑怎么登录两个微信帐号的方法。
win10电脑登录多个微信账号的详细步骤:
1、桌面右键空白处,选择【新建】-【文本文档】。
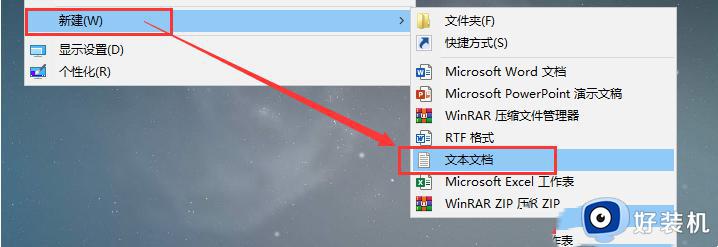
2、新建的文本文档,如图:
右击桌面的微信快捷方式图标,选择【打开文件所在的位置】。
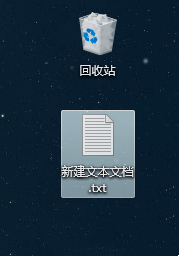
3、如果打开的文件夹中微信图标左下角带有这个小箭头,说明这还不是微信程序的文件夹路径。
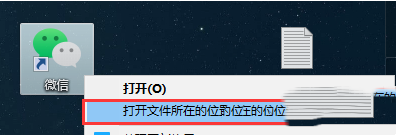
4、此时出现的是此快捷方式所在目录,再次右键该快捷方式,选择【打开文件所在的位置】。
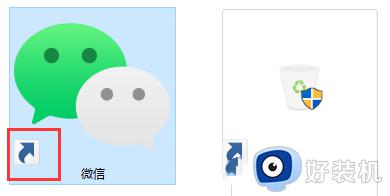
5、这时候我们就到了微信的程序安装目录。
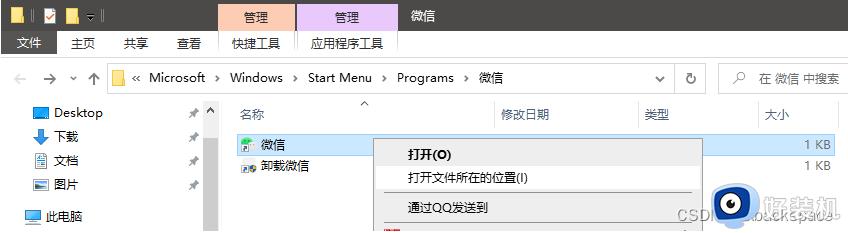
6、单击并复制如图所示这个路径。
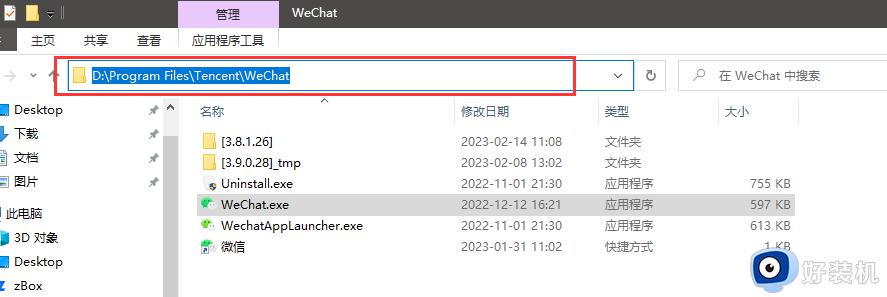
7、粘贴到刚才新建的文本文档中。
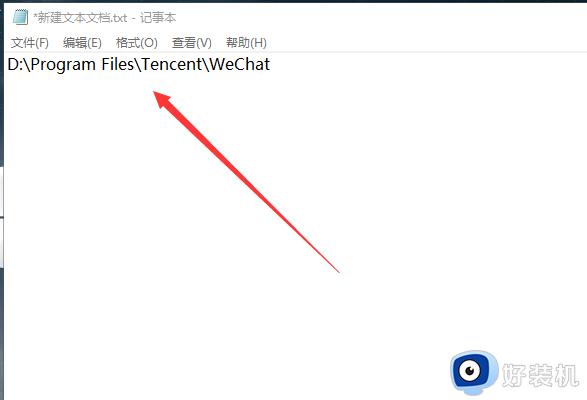
8、补充为完整路径,在后面添加下面的代码。
添加后如图:
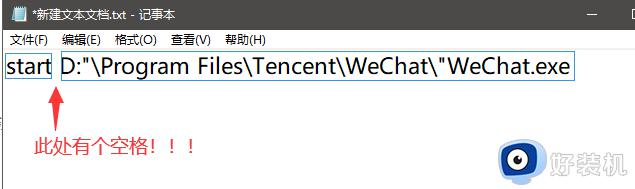
9、给路径添加英文引号,注意双引号的位置!!!
如图:

注意:如果想开两个微信,将此命令复制,回车并粘贴(想开几个就粘贴几个)
10、点击【文件】-【另存为】。
11、在弹出的对话框中:
更改保存类型为:所有文件
更改编码为:ANSI
更改文件名为:微信双开.bat
点击【保存】

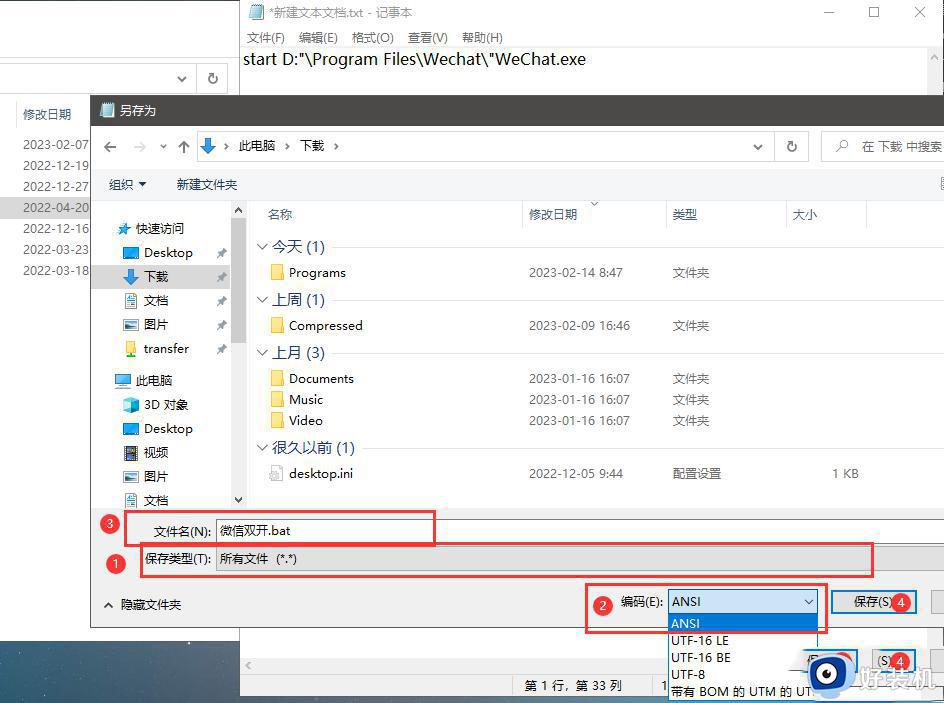
12、此时桌面上会出现一个微信双开.bat文件,如图所示:
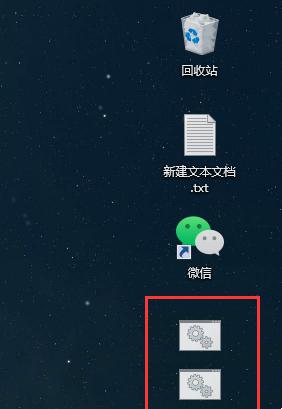
13、退出已经登陆的微信,双击微信双开.bat ,此时可以打开两个微信程序(重叠在一起)。
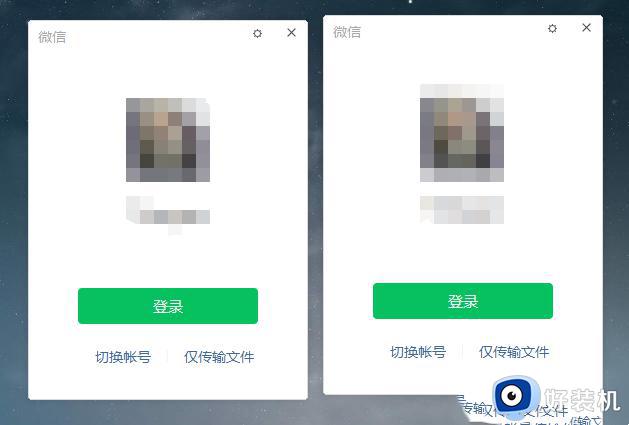
以上就是wwin10电脑怎样登2个微信号的全部内容,还有不清楚的用户可以参考以上步骤进行操作,希望能对大家有所帮助。
win10电脑怎样登2个微信号 win10电脑怎么登录两个微信帐号相关教程
- win10 怎么登陆2个微信 win10登陆两个微信的步骤
- win10电脑版微信无法登录怎么办 win10微信登录不上去解决方案
- win10 怎么多开微信 win10电脑开多个微信的步骤
- 如何让win10电脑微信分身登录 win10电脑微信分身登录的设置方法
- win10电脑微信多开怎么操作 windows10微信多开教程
- win10怎么同时登陆两个微信 让win10同时登陆两个微信的设置方法
- win10账号登录不进去怎么办 win10帐号登录不上去处理方法
- win10登录显示两个账号怎么办 win10登录界面出现两个账户处理方法
- win10电脑微信双开设置方法 win10电脑如何双开两个微信
- win10重装后怎么登录原帐号 重装win10系统后如何登录原有账户
- win10管理员名称改不了怎么回事 win10管理员账户名无法更改如何处理
- 本地用户和组不能用于这一版本win10怎么办 本地用户和组不适用于此版本win10如何处理
- win10不显示安全中心图标怎么办 win10安全中心不在任务栏显示如何处理
- win10设置开机启动项的步骤 win10系统如何设置开机启动项
- win10设置分辨率在哪里调整 win10电脑显示器分辨率怎么调最清晰
- win10怎么打开已禁用输入法图标 win10打开已禁用输入法图标的方法
win10教程推荐
- 1 win10不能更新系统怎么办 win10电脑不能更新系统修复方法
- 2 win10不支持显卡驱动怎么办 win10显卡不能安装驱动安装处理方法
- 3 win10右下角天气怎么关 win10删除电脑右下角天气显示的方法
- 4 win10删除文件需要管理员权限怎么办 win10删掉文件需要管理员权限处理方法
- 5 彻底关闭win10病毒和威胁防护的步骤 win10如何关闭病毒和威胁防护
- 6 win10进入桌面后鼠标一直转圈怎么回事 win10进桌面一直转圈怎么解决
- 7 win10桌面快捷图标出现白纸怎么回事 win10桌面快捷方式图标变成白板如何处理
- 8 win10计算器打不开怎么办 如何解决win10系统无法打开计算器
- 9 win10共享文件夹怎么在另一个电脑查看 win10共享文件夹另外一台电脑如何找到
- 10 win10关闭每次打开应用的通知设置方法 如何关闭win10每次点开软件都提醒
