win11显示此电脑图标的方法 win11怎么显示此电脑桌面图标
更新时间:2023-06-02 11:54:12作者:zheng
我们在win11电脑的此电脑中可以查看电脑中的所有磁盘,还能查看电脑的信息,管理电脑中的设备,但是有些用户在win11电脑的桌面上没有此电脑的桌面图标,想要将图标显示出来,却不知道该如何设置,今天小编就教大家win11显示此电脑图标的方法,如果你刚好遇到这个问题,跟着小编一起来操作吧。
推荐下载:w11系统
方法如下:
1、点击桌面菜单的【个性化】。
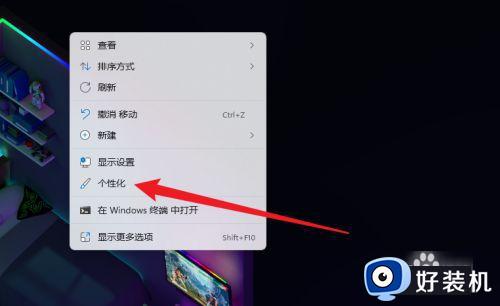
2、点击列表的【主题】选项。
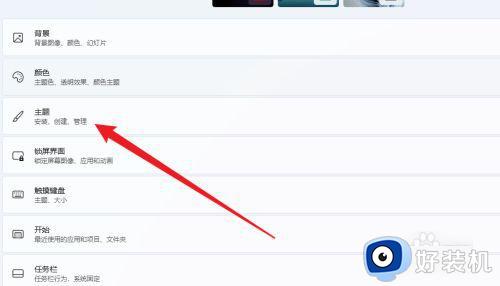
3、点击界面的【桌面图标设置】。
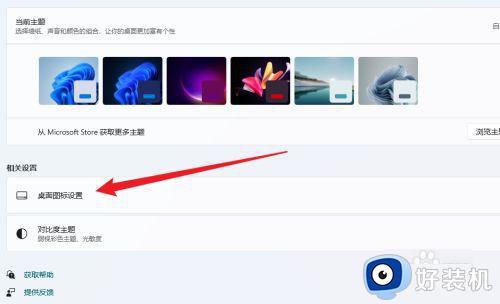
4、勾选界面的【计算机】选项。
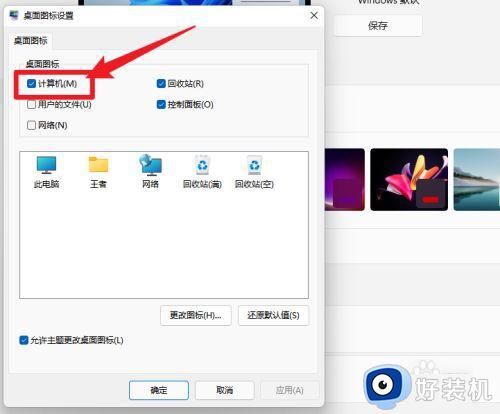
5、点击下方【确定】按钮完成设置。
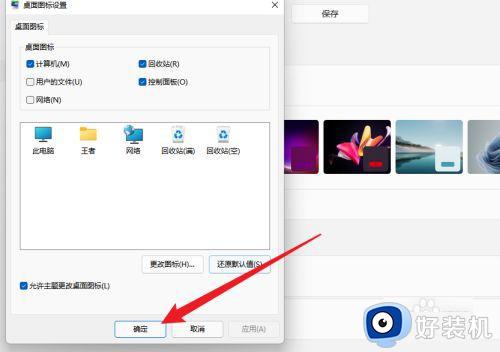
以上就是关于win11显示此电脑图标的方法的全部内容,还有不懂得用户就可以根据小编的方法来操作吧,希望能够帮助到大家。
win11显示此电脑图标的方法 win11怎么显示此电脑桌面图标相关教程
- win11显示桌面图标设置方法 win11系统桌面图标怎么显示
- win11显示桌面图标怎么设置 win11系统如何显示桌面图标
- win11计算机图标怎么设置在桌面显示 win11此电脑图标怎么弄出来
- win11怎么在桌面显示此电脑 win11如何把此电脑放在桌面
- win11怎么隐藏所有桌面图标 win11让桌面图标不显示在桌面设置方法
- win11如何把此电脑放在桌面 win11怎样在桌面显示此电脑
- win11显示桌面图标的方法 win11怎么显示桌面图标
- win11没有i显示此电脑图标怎么回事 让win11桌面显示此电脑图标的方法
- win11的此电脑怎么显示在桌面 win11如何在桌面显示此电脑
- win11显示隐藏图标设置方法 win11隐藏图标怎么显示出来
- windows11怎么下载微信 windows11下载安装微信的方法
- win11重启任务管理器打不开怎么办 win11任务管理器启动不了处理方法
- win11重启后没有任务栏怎么办 win11启动后任务栏不显示解决方法
- win11找不到支持windowshello人脸的摄像头怎么解决
- windows11怎么退回win10 win11退回windows10的步骤
- windows11怎么退出微软账户 win11如何退出Microsoft账户
win11教程推荐
- 1 win11找不到支持windowshello人脸的摄像头怎么解决
- 2 windows11怎么退出微软账户 win11如何退出Microsoft账户
- 3 win11自带输入法怎么打特殊符号 win11微软输入法的特殊符号在哪里
- 4 win11自动禁用输入法怎么办 win11已禁用输入法解决方法
- 5 win11自动开关机在哪里设置 win11计算机定时开关机设置方法
- 6 win11怎么隐藏输入法状态栏 win11如何隐藏输入法图标
- 7 windows11怎么改中文 windows11如何设置中文
- 8 win11重置未进行任何更改怎么办 win11重置提示未进行任何更改解决方法
- 9 win11桌面改win10风格设置方法 win11布局怎么改成win10风格
- 10 win11怎么跳过添加微软账户 win11新系统如何跳过添加账户
