打印机怎么共享到另一台电脑win10 win10共享打印机到另外一台电脑的步骤
更新时间:2024-01-08 11:29:39作者:huige
办公的时候将打印机共享可以提高工作效率,很多人经常会把打印机共享给两台电脑使用,然而近日有win10专业版系统用户想要将打印机共享到另一台电脑,却不知道要怎么下手,其实操作方法并不会难,有一样需求的用户们可以跟着小编一起来看看win10共享打印机到另外一台电脑的步骤。
方法如下:
1、打开控制面板,点击选择“网络和internet”—“查看网络状态和任务”;
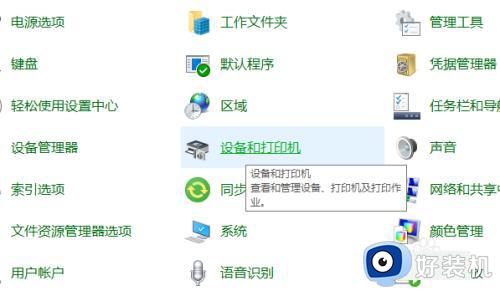
2、点击“更改高级共享设置”;
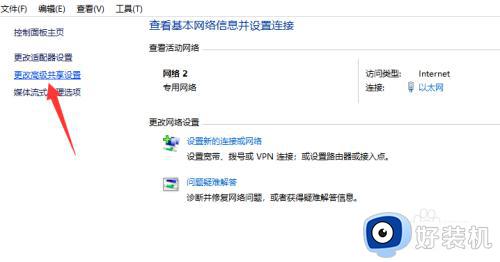
3、选择“专用、来宾或公用”—“启用网络发现”和“启用文件和打印机共享”;
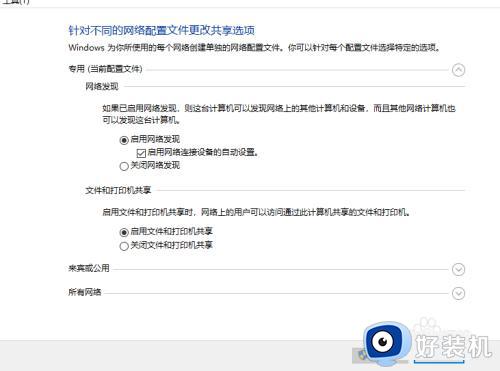
4、在“所有网络”选项下,勾选“关闭密码保护共享”,点击“保存修改”;
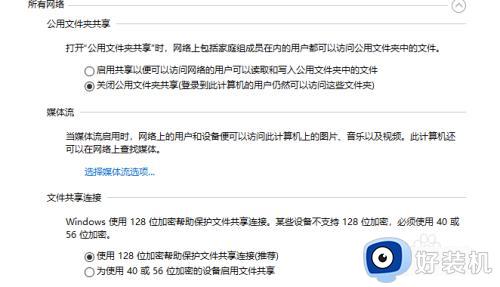
5、双击打开控制面板,选择“硬件和声音”—“查看设备和打印机”;
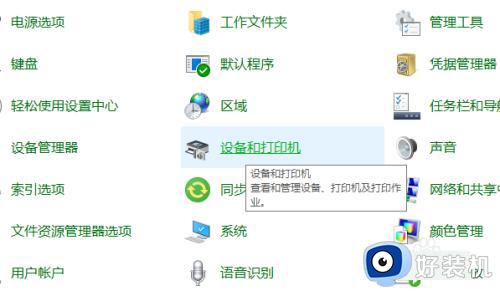
6、右击“打印机”,选择“打印机属性”;
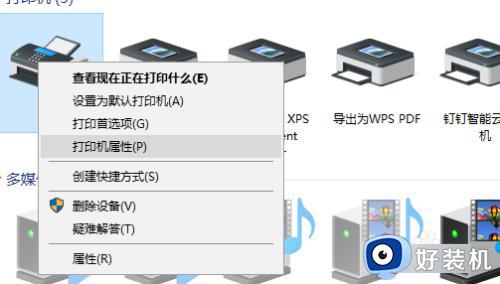
7、选择“共享”,勾选“共享这台打印机”,然后点击“确定”即可完成共享设置。
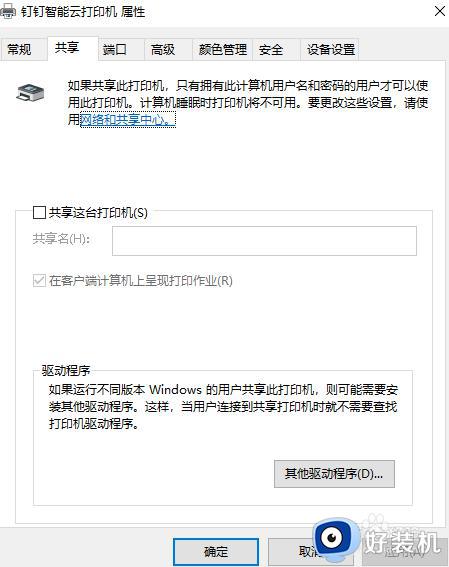
关于打印机怎么共享到另一台电脑win10就给大家介绍到这里了,有遇到一样情况的用户们可以参考上面的方法步骤来进行操作,相信可以帮助到大家。
打印机怎么共享到另一台电脑win10 win10共享打印机到另外一台电脑的步骤相关教程
- w10共享打印机搜索不到如何处理 win10发现不了共享打印机的解决办法
- 如何在w10上共享理光2014打印机 win10设置共享理光2014打印机的步骤
- win10系统怎么共享打印机 win10系统共享打印机设置教程
- win10怎样连接XP共享打印机 win10连接xp共享打印机的操作方法
- win10win7共享打印机设置教程 win7和win10共享打印机怎么设置
- win10系统怎么添加网络共享打印机 win10添加共享网络打印机步骤
- 局域网共享打印机怎么连接win10 win10如何连接共享的网络打印机
- win7电脑连不上win10共享打印机什么原因 win7电脑连不上win10共享打印机两种解决方法
- win10同一局域网找不到另外一台电脑怎么回事 win10系统在同一个局域网里为什么发现不了其他电脑
- win10和win7打印机共享怎么设置 win7和win10打印机共享设置详细图文步骤
- windows10系统自带dx修复吗 windows10 directx修复工具如何使用
- 电脑配置怎么看win10 win10电脑配置查看步骤
- win10查看系统版本信息在哪里 win10系统如何查看版本信息内容
- win10显卡驱动死活装不上是什么问题 win10显卡驱动程序安装不了如何处理
- win10卡在欢迎界面很久才进入桌面怎么回事 win10开机卡在欢迎界面转圈如何修复
- 如何把win10任务栏设置为透明 win10任务栏变为透明的设置方法
win10教程推荐
- 1 win10更新后任务栏一直转圈怎么办 win10更新后任务栏转圈圈处理方法
- 2 win10开机检测硬盘怎么关闭?win10开机检查磁盘怎么取消
- 3 win10开机后一直闪屏刷新怎么回事?win10开机桌面无限刷新闪屏的修复方法
- 4 win10打开此电脑提示找不到应用程序怎么解决
- 5 win10开机不自动连wifi怎么办 win10开机不会自动连接wifi的解决教程
- 6 win10电脑鼠标卡顿1秒又正常怎么办 win10鼠标间歇性卡顿一两秒修复方法
- 7 win10安装软件弹出提示怎么关 win10安装软件弹出的那个对话框如何关掉
- 8 win10一键休眠快捷键是什么 win10电脑怎么一键按休眠模式
- 9 win10防火墙需要使用新应用以打开如何解决
- 10 win10win键被锁了怎么回事 win10的win键被锁定如何解决
