win10怎样连接XP共享打印机 win10连接xp共享打印机的操作方法
更新时间:2024-03-04 15:01:00作者:mei
公共场所使用共享打印机可以提高资源利用率,就不必购买多台打印机,与此同时,共享打印机也便于管理操作。有用户询问win10电脑怎样连接XP共享打印机?其实步骤很简单的,按照下文步骤内容进行设置即可。
解决方法如下:
1.首先在win10系统下安装好打印机的驱动程序。打开【控制面板】,选择【硬件和声音】。
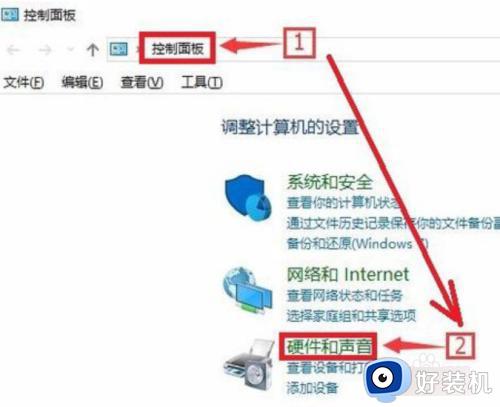
2、点左上角的【添加打印机】,然后选择【我所需要的打印机未例出】。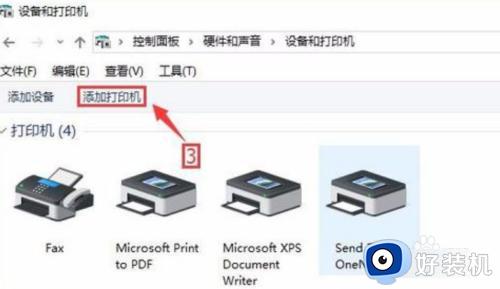
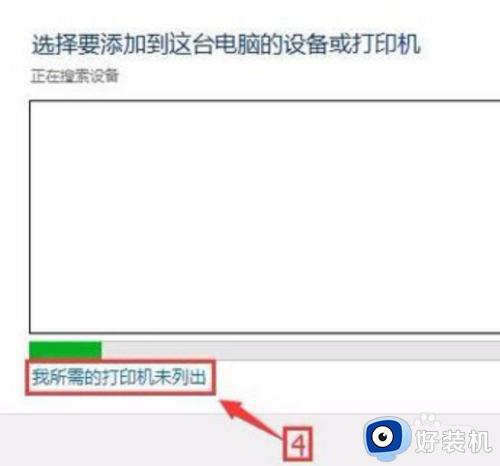
3、接下来勾选【通过手动设置添加本地打印机或网络打印机】。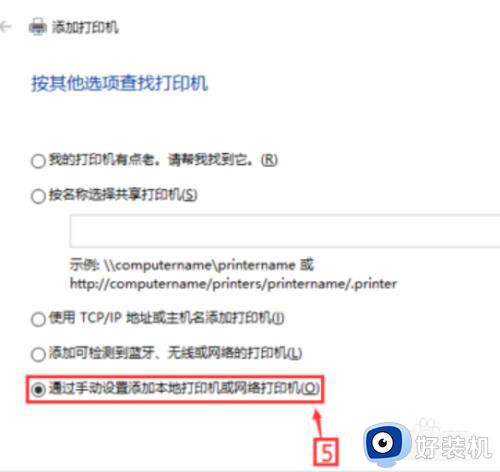
4、在选择打印机端口中,选择【创建新端口】。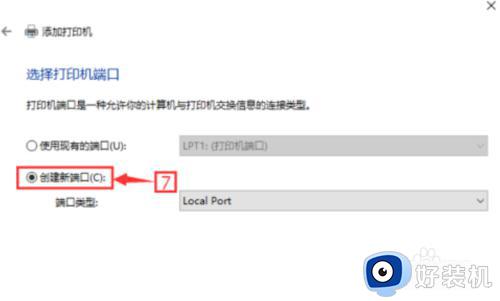
5、在端口名称中,用"ip地址\打印机名称“的格式输入新端口。ip地址就是Xp系统的的IP,打印机名就是已设置共享的打印同名称。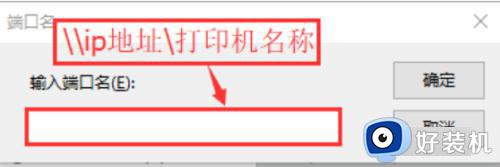
6、然后浏览到刚才新驱动的打印机型号。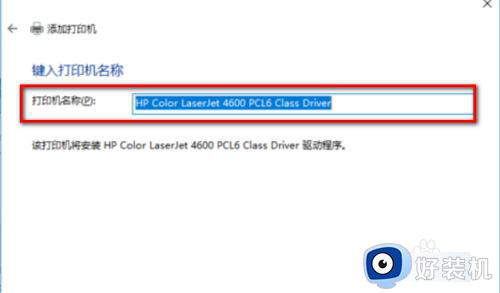
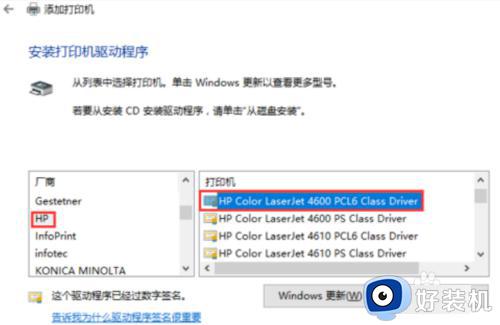
7、最后选择不共享,并打印测试页。即可完成共享打印机的连接步骤,测试页正常打印出来说明连接成功。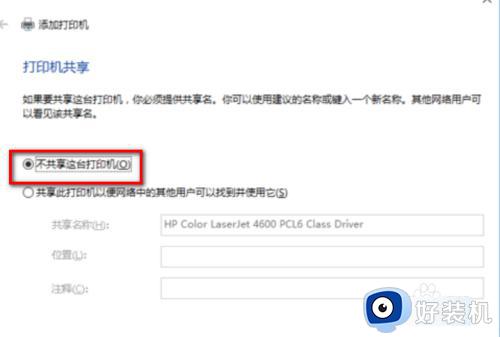
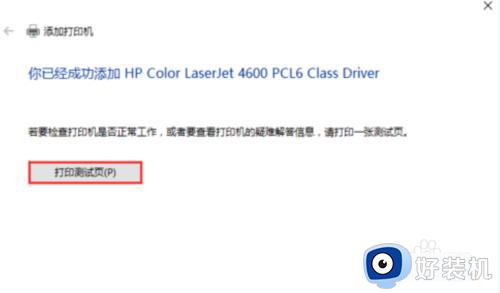
综上所述win10连接xp共享打印机的方法,这样一来,多台计算机就可以共同使用一台打印机,操作起来也简单。
win10怎样连接XP共享打印机 win10连接xp共享打印机的操作方法相关教程
- win10打印机共享如何连接 win10怎么连接共享打印机
- win10无法连接共享打印机怎么回事 win10共享打印机无法连接如何处理
- win10共享打印机win7连接不上怎么回事 win10共享的打印机win7无法连接如何解决
- win10无法连接共享打印机怎么回事 win10电脑无法连接共享打印机如何处理
- win10打印机共享错误0x0000011b怎么解决 win10连接共享打印机错误怎么办
- win10共享打印机连不上怎么办 win10共享打印机无法连接处理方法
- win10系统如何连接局域网共享打印机 win10系统连接局域网共享打印机的方法
- win7怎么连接win10共享的打印机 win7连接win10共享打印机打印文件的方法
- windows10共享打印机提示无法连接到打印机如何解决 win10共享打印机无法连接打印机怎么办
- win10家庭版连接win7共享打印机的方法 win10家庭版如何连接win7共享打印机
- 红警win10怎么修改兼容 红警windows10修改兼容性的步骤
- win10开机搜狗输入法就启动啦怎么回事?win10搜狗输入法开机自启怎么关闭
- win10开机输密码后要等很久什么原因 win10输入密码一直转圈进不去的解决方法
- win10会自动压缩背景图片怎么回事 win10会自动压缩背景图片的解决方法
- win10开机日志怎么看 win10查看开机日志的额方法
- win10开机数字键盘怎么默认打开 win10开机自动开启数字键盘的方法
win10教程推荐
- 1 win10开机输密码后要等很久什么原因 win10输入密码一直转圈进不去的解决方法
- 2 win10开机取消pin密码的教程 win10系统如何取消开机pin密码
- 3 win10打不开exe程序怎么办 win10系统exe文件无法打开如何解决
- 4 win10开机密码清除方法 win10怎么删除开机密码
- 5 win10低功耗模式设置方法 win10电脑怎么设置低功耗模式
- 6 win10更新后任务栏一直转圈怎么办 win10更新后任务栏转圈圈处理方法
- 7 win10开机检测硬盘怎么关闭?win10开机检查磁盘怎么取消
- 8 win10开机后一直闪屏刷新怎么回事?win10开机桌面无限刷新闪屏的修复方法
- 9 win10打开此电脑提示找不到应用程序怎么解决
- 10 win10开机不自动连wifi怎么办 win10开机不会自动连接wifi的解决教程
