win7电脑连不上win10共享打印机什么原因 win7电脑连不上win10共享打印机两种解决方法
日常工作中农,一台打印机会共享给多台电脑使用,让大家可以随时随地进行打印,无需等待或预约,实现资源最大化利用。大家在使用之前要连接一下共享打印机,如果遇上win7电脑连不上win10共享打印机的情况怎么办?不要着急,下面内容分享两种解决方法。
1.关闭Win10中的共享打印机。
2.接着在 Win10电脑中, 在桌面左下角的搜索中 输入 appwiz.cpl ,回车,打开“程序和功能”窗口,点击“启用或关闭Windows”,勾选“SMB 1.0/CIFS 文件共享支持”,点击确定,待安装完成后 需要重启电脑。
(没有搜索框的使用 Win键+R键,弹出【运行】窗口, 输入 appwiz.cpl)
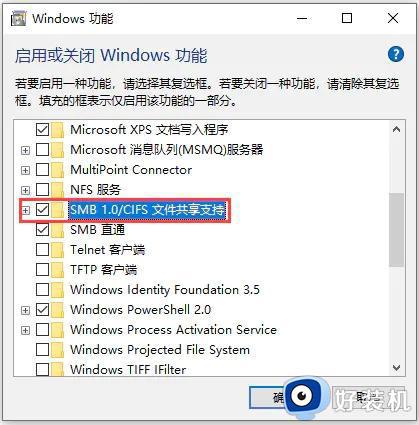
3、重新共享Win10 中的打印机。之后就win7电脑就可以正常连接win10电脑共享出的打印机了。
方法二、
1、首先在Win10上使用【Win】+【R】打开【运行】,输入框内输入【cmd】;
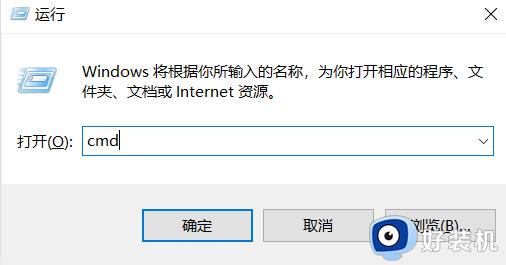
2、打开【命令提示符】之后,在光标处输入【ipconfig】。单击enter键,就会出现一系列的看着类似IP地址的数字和符号,IP4地址那行后面的那些数字就是这台电脑的IP地址;
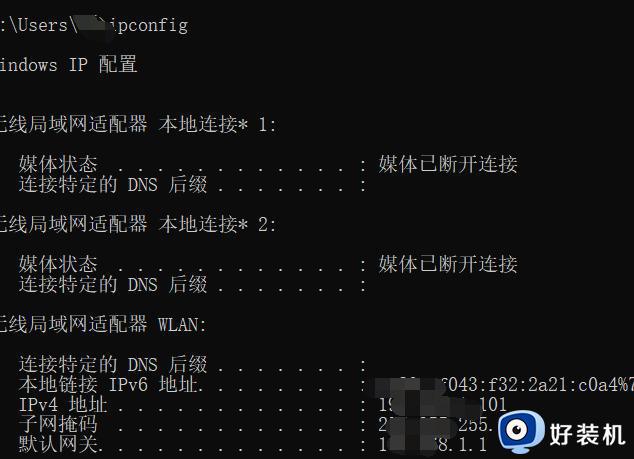
3、然后回到win7系统的电脑上,点击打开开始菜单。在左下角的输入框中输入刚才查到的IP地址(格式为xxx.xxx.x.xxx)单击【enter】键;

4、单击【enter】键后出现网络的界面,在打印机图标处单击右键。选择【连接】选项,然后就可以打印测试页尝试一下,如果能打印出来就证明已连接好打印机。
电脑连接共享打印机可以为许多人服务,这样就不用每个人都单独购买打印机,轻松实现多功能打印,减少了占用空间的需求。
win7电脑连不上win10共享打印机什么原因 win7电脑连不上win10共享打印机两种解决方法相关教程
- win7怎么连接win10共享的打印机 win7连接win10共享打印机打印文件的方法
- win7共享打印机win10无法连接怎么办 win7共享不了win10打印机解决方法
- win10的打印机怎么共享给win7 win10打印机共享win7设置方法
- window10连不上win7共享打印机怎么回事 win10电脑连不上win7共享的打印机如何解决
- win10共享打印机连不上怎么办 win10共享打印机无法连接处理方法
- Win10家庭版连不上共享打印机怎么解决
- win10打印机共享错误0x0000011b怎么解决 win10连接共享打印机错误怎么办
- windows10连不上共享打印机怎么办 windows10电脑共享打印机连不上处理方法
- win10共享打印机能找到无法连接怎么办 win10能找到共享打印机但连不上如何解决
- win10打印机共享如何连接 win10怎么连接共享打印机
- win10进入不了桌面怎么办 win10电脑开机后进不了系统解决方法
- win10管理员名称改不了怎么回事 win10改不了管理员名字如何处理
- win10键盘shift锁定如何解锁 win10 shift被锁定了的解决教程
- 电脑没有睡眠选项的原因是什么 电脑忽然没有了睡眠如何解决
- win10云内容搜索如何关闭 win10云搜索怎么关
- win10把此电脑图标放到桌面设置方法 win10如何把此电脑图标放到桌面
win10教程推荐
- 1 彻底关闭win10病毒和威胁防护的步骤 win10如何关闭病毒和威胁防护
- 2 win10进入桌面后鼠标一直转圈怎么回事 win10进桌面一直转圈怎么解决
- 3 win10桌面快捷图标出现白纸怎么回事 win10桌面快捷方式图标变成白板如何处理
- 4 win10计算器打不开怎么办 如何解决win10系统无法打开计算器
- 5 win10共享文件夹怎么在另一个电脑查看 win10共享文件夹另外一台电脑如何找到
- 6 win10关闭每次打开应用的通知设置方法 如何关闭win10每次点开软件都提醒
- 7 win10实时保护关不掉怎么办 win10实时保护关闭不了如何解决
- 8 win10把硬盘识别成移动硬盘怎么办 win10硬盘变成可移动设备处理方法
- 9 win10电脑拷贝记录怎么查 win10如何查看拷贝记录
- 10 win10需要新应用打开此ms-gaming怎么办?win10提示“需要新应用打开此ms-gamingoverlay”如何解决
