win10系统怎么添加网络共享打印机 win10添加共享网络打印机步骤
更新时间:2023-07-24 11:16:21作者:huige
许多人为了方便多人共同连接并使用一台打印机,就会将其进行共享,这样要使用的话自己手动添加一下网络共享打印机就可以使用了,然而有部分win10专业版系统用户并不知道怎么添加网络共享打印机,其实方法并不会麻烦,本文这就教大家win10添加共享网络打印机步骤。
方法如下:
1、打开Win10电脑的“控制面板”,将“查看方式”设置为“小图标”。
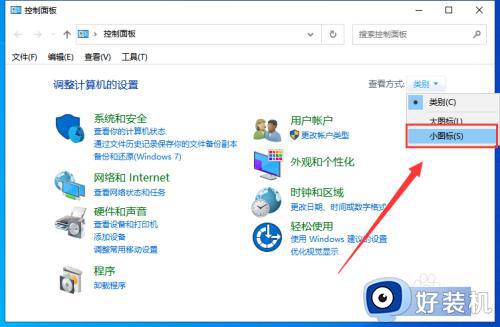
2、点击“凭据管理器”。
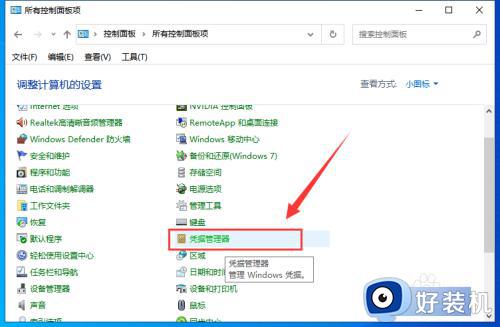
3、点击“Windows凭据”,选择”添加Windows凭据”。
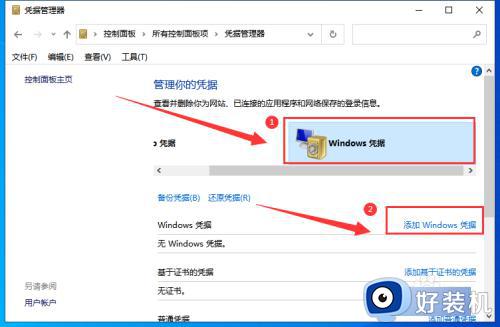
4、输入网络打印机的IP地址、用户名和密码。
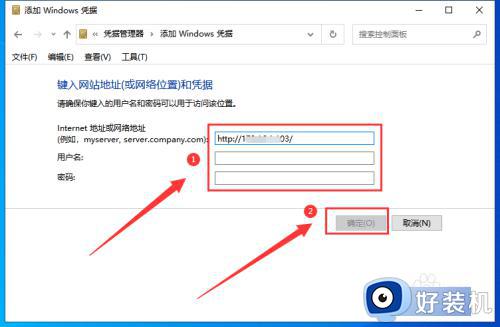
5、然后在搜索栏输入网络打印机IP地址,按回车键。
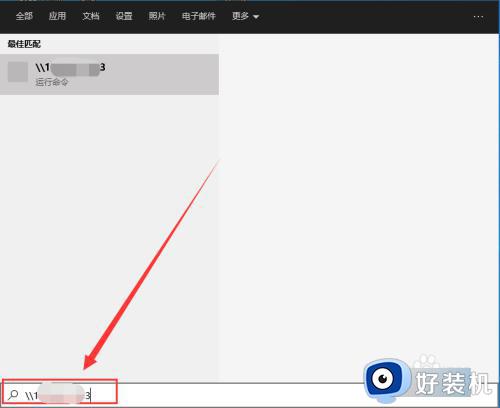
6、出现共享的打印机名称。
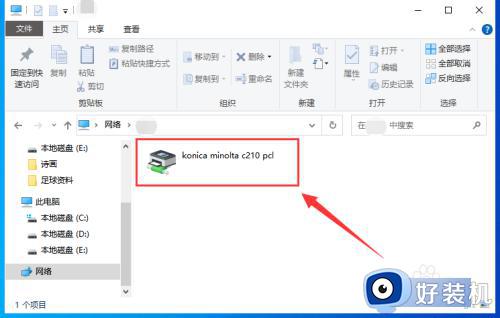
7、右键共享打印机选择“连接”,添加驱动程序,这样网络打印机就添加成功了。
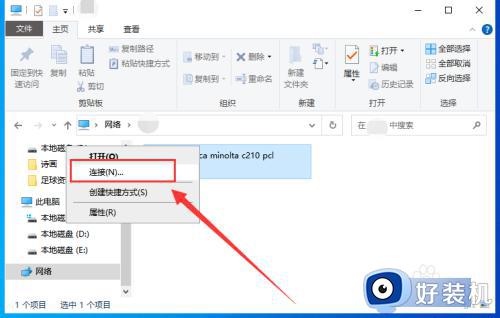
以上为大家介绍的就是win10系统添加网络共享打印机的详细操作方法,还不会添加的用户们可以参考上述方法步骤来进行添加就可以了,希望帮助到大家。
win10系统怎么添加网络共享打印机 win10添加共享网络打印机步骤相关教程
- 如何给win10添加网络打印机 win10添加网络打印机的方法步骤
- win10如何添加网络打印机到电脑 win10怎么添加网络打印机到电脑上
- Win10添加网络共享打印机错误4005怎么回事 win10共享打印机报错4005如何修复
- win10怎样手动添加网络打印机 win10通过手动设置添加网络打印机的方法
- win10连接共享打印机的方法是什么 win10连接共享打印机的详细方法
- 局域网共享打印机怎么连接win10 win10如何连接共享的网络打印机
- windows10如何连接网络打印机 windows10连接网络打印机步骤
- win10添加网络打印机提示无法连接0x000004f8错误的解决步骤
- win10共享网络给手机设置方法 win10怎么把网络共享给手机
- win10电脑网络共享怎么设置 win10电脑如何设置网络共享
- win10进入不了桌面怎么办 win10电脑开机后进不了系统解决方法
- win10管理员名称改不了怎么回事 win10改不了管理员名字如何处理
- win10键盘shift锁定如何解锁 win10 shift被锁定了的解决教程
- 电脑没有睡眠选项的原因是什么 电脑忽然没有了睡眠如何解决
- win10云内容搜索如何关闭 win10云搜索怎么关
- win10把此电脑图标放到桌面设置方法 win10如何把此电脑图标放到桌面
win10教程推荐
- 1 彻底关闭win10病毒和威胁防护的步骤 win10如何关闭病毒和威胁防护
- 2 win10进入桌面后鼠标一直转圈怎么回事 win10进桌面一直转圈怎么解决
- 3 win10桌面快捷图标出现白纸怎么回事 win10桌面快捷方式图标变成白板如何处理
- 4 win10计算器打不开怎么办 如何解决win10系统无法打开计算器
- 5 win10共享文件夹怎么在另一个电脑查看 win10共享文件夹另外一台电脑如何找到
- 6 win10关闭每次打开应用的通知设置方法 如何关闭win10每次点开软件都提醒
- 7 win10实时保护关不掉怎么办 win10实时保护关闭不了如何解决
- 8 win10把硬盘识别成移动硬盘怎么办 win10硬盘变成可移动设备处理方法
- 9 win10电脑拷贝记录怎么查 win10如何查看拷贝记录
- 10 win10需要新应用打开此ms-gaming怎么办?win10提示“需要新应用打开此ms-gamingoverlay”如何解决
