win11共享打印机错误怎么办 win11连接共享打印机报错完美解决方法
当要使用共享打印机的时候,只要进入局域网中搜索一下并添加连接就可以使用了,可是有不少win11系统用户却遇到了共享打印机错误的情况,导致无法正常连接,该怎么办呢,大家别担心,接下来就由笔者给大家详细介绍一下win11连接共享打印机报错完美解决方法吧。
方法一、
1、首先我们进入c盘的“C:WindowsSystem32”位置。
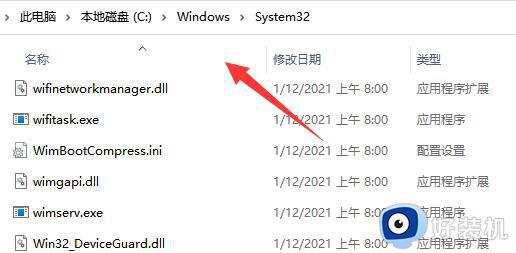
2、在其中找到“win32spl.dll”文件,将它备份到其他位置去。
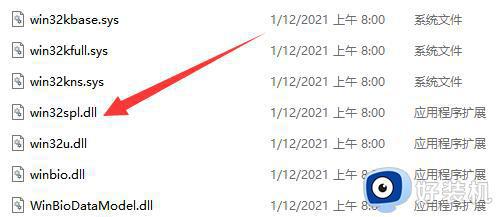
3、接着我们来到连接打印机的那台电脑上,右键开始菜单,打开“运行”。
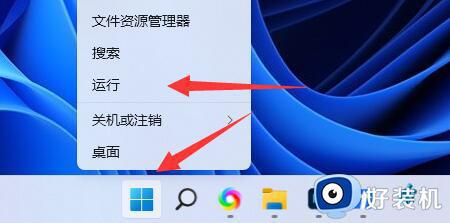
4、在运行中输入“regedit”并回车打开注册表。
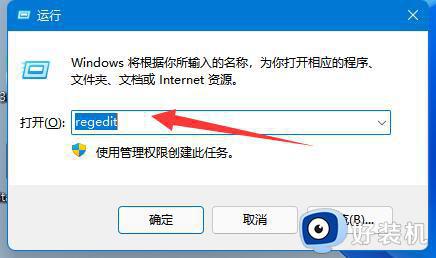
5、打开后,进入“计算机HKEY_LOCAL_MACHINESYSTEMCurrentControlSetControlPrint”位置。
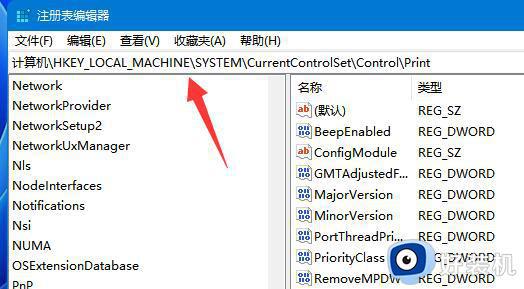
6、进入后,在右边空白处“新建”一个“DWORD值”
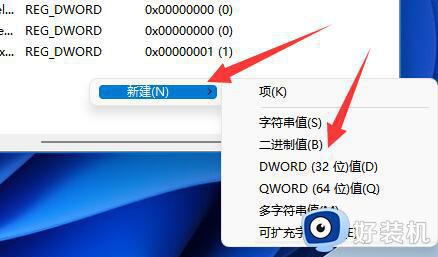
7、随后将这个值改名为“RpcAuthnLevelPrivacyEnabled”。
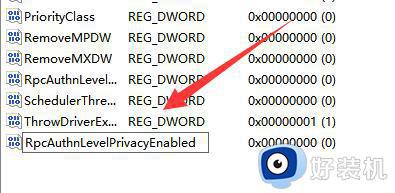
8、再双击打开它,将数值改为“0”并确定保存。
9、修改完成后,只要重启电脑就可以解决共享打印机无法连接问题了。
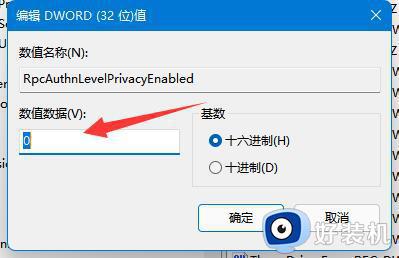
方法二、
1、右击下方任务栏中的开始,选择选项中的"运行"打开。
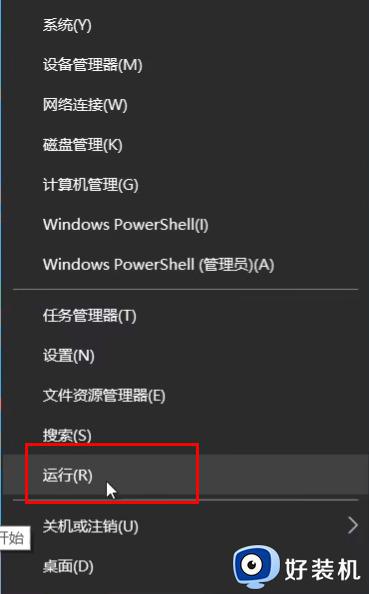
2、输入"gpedit.msc"回车打开。
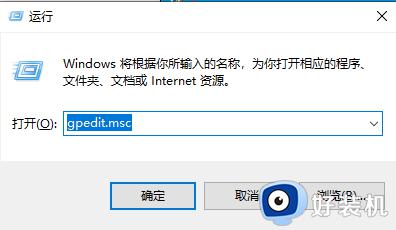
3、进入组策略编辑器,依次点击左侧中的"计算机配置——Windows设置——安全设置——本地策略——安全选项"。找到右侧中的"账户:来宾账户状态"双击打开。
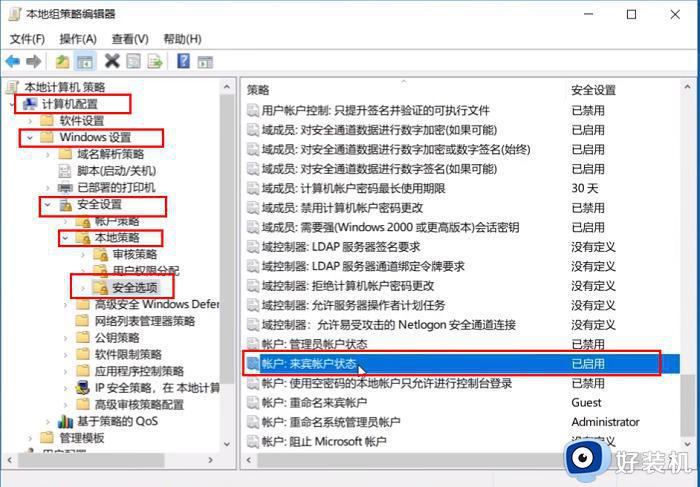
4、将其状态设置为"已启用"。
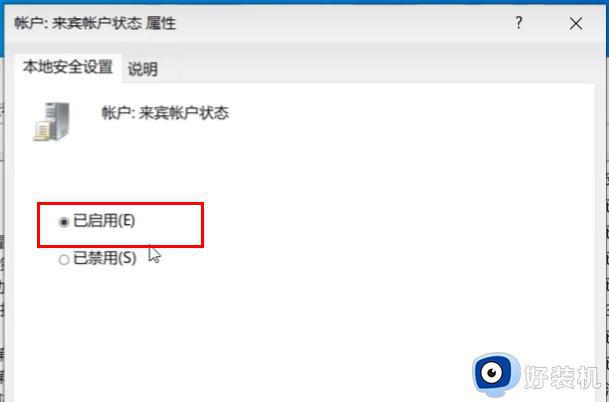
5、接着双击打开右侧中的"账户:使用空密码的本地账户只允许进行控制台登录",将其设置为"已禁用",点击确定保存。
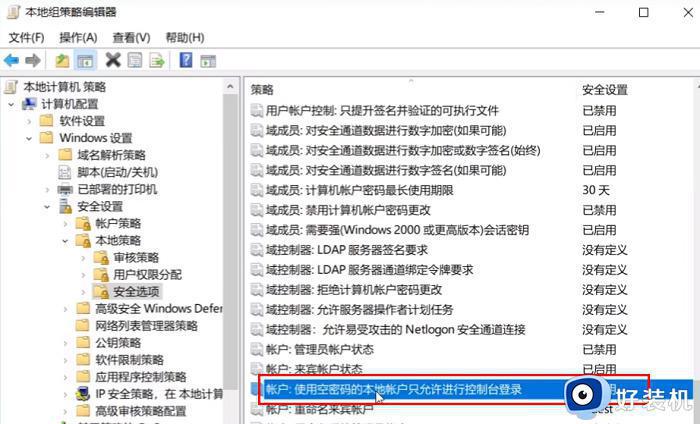
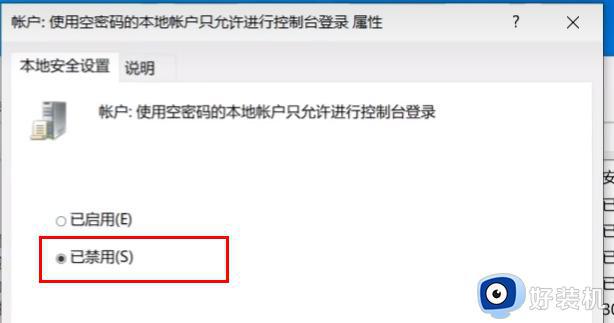
方法三、
1.我们打开“控制面板”。

2、再点击“查看网络状态和任务”。
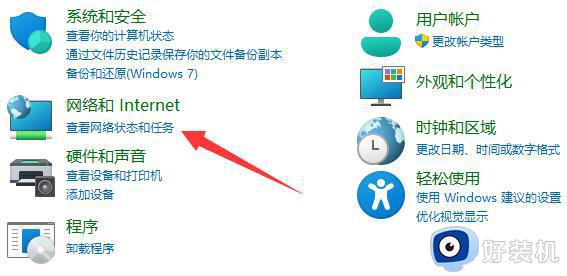
3、然后点开左边“更改高级共享设置”。
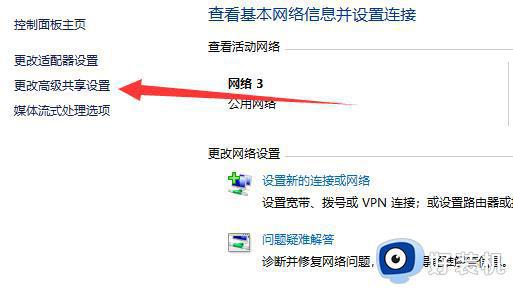
4、随后将“网络发现”和“打印机共享”都启用并保存修改。
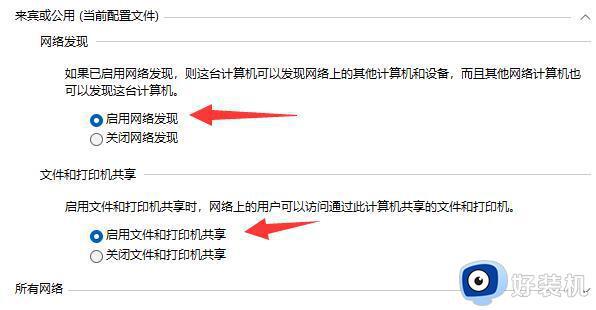
上述为大家讲解的就是win11共享打印机错误的详细解决方法, 有遇到一样情况的用户们可以参考上述方法步骤来进行解决,希望帮助到大家。
win11共享打印机错误怎么办 win11连接共享打印机报错完美解决方法相关教程
- 0x00000bcb完美解决win11 win11连接共享打印机错误怎么办
- win11打印机0x0000011b完美解决 win11共享打印机报错0X0000011b怎么办
- win11共享打印机0x0000709怎么解决 win11无法连接共享打印机错误0x000709解决方法
- 0x00000bc4完美解决win11方法 win11连接共享打印机提示0x00000bc4如何解决
- win11打印机共享709报错原因及解决方法 win11共享打印机0x00000709如何解决
- Win11连接共享打印机报错0x0000139f怎么办 win11无法连接打印机共享0x0000139f的解决教程
- win110x0000011b完美解决 win11连接共享打印机提示0x0000011b
- 解决win11连接共享打印机遇到错误709的方法 win11连接共享打印机错误709如何解决
- win11共享0x0000709怎么回事 win11共享打印机709错误代码的解决教程
- win11打印机共享0x0000709怎么解决 win11连接共享打印机提示0000709错误解决方案
- win11提示无法安装程序包如何解决 win11提示无法安装程序包的解决方法
- win11打游戏任务栏一直弹出怎么回事 win11打游戏任务栏一直弹出的解决方法
- win11安全模式如何切换到正常模式 win11安全模式切换到正常模式的方法
- win11自动更新有必要关闭吗 彻底关掉win11自动更新详细教程
- 电脑自动升级win11好不好 电脑怎么自动更新系统win11
- win11照片查看器没了怎样安装 win11没有图片查看器如何恢复
win11教程推荐
- 1 win11任务栏图标全部显示的方法 win11任务栏怎么显示全部图标
- 2 win11病毒和威胁防护打不开怎么回事 win11病毒和威胁防护开不了如何解决
- 3 win11找不到支持windowshello人脸的摄像头怎么解决
- 4 windows11怎么退出微软账户 win11如何退出Microsoft账户
- 5 win11自带输入法怎么打特殊符号 win11微软输入法的特殊符号在哪里
- 6 win11自动禁用输入法怎么办 win11已禁用输入法解决方法
- 7 win11自动开关机在哪里设置 win11计算机定时开关机设置方法
- 8 win11怎么隐藏输入法状态栏 win11如何隐藏输入法图标
- 9 windows11怎么改中文 windows11如何设置中文
- 10 win11重置未进行任何更改怎么办 win11重置提示未进行任何更改解决方法
