win10还原系统的操作步骤 win10电脑如何快速还原系统
更新时间:2023-09-20 11:19:15作者:zheng
微软在win10电脑的设置中给我们提供了系统还原的选项,方便我们快速重装win10系统,快速解决我们win10电脑遇到的各种问题,但是有些用户不知道win10电脑如何快速还原系统,解决系统故障,今天小编就给大家带来win10还原系统的操作步骤,操作很简单,大家跟着我的方法来操作吧。
推荐下载:windows10 64位
方法如下:
1、在win10系统桌面上选择此电脑,鼠标右键选择“属性”打开。
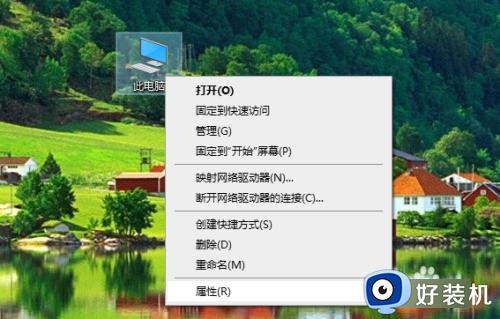
2、点击系统窗口左侧的“系统保护”。
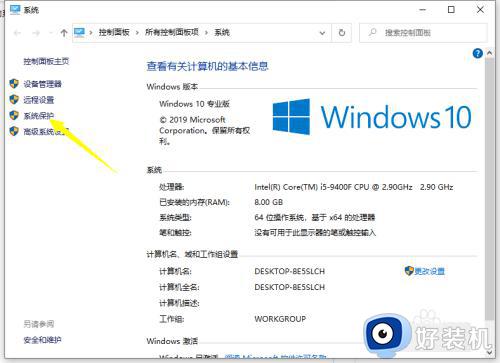
3、然后打开系统保护选项卡,点击“系统还原”。(如果之前是还没有还原点的话,需要点击创建还原点才能使用还原功能,选择下方的c盘然后创建还原点即可。)
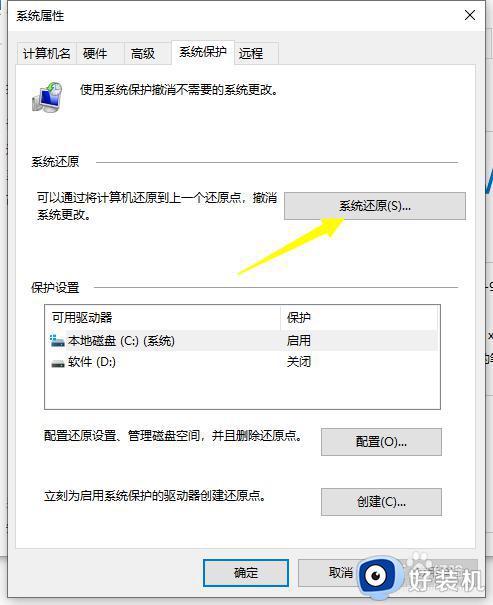
4、点击系统还原后,电脑会打开系统还原向导,按照提示点击下一步。
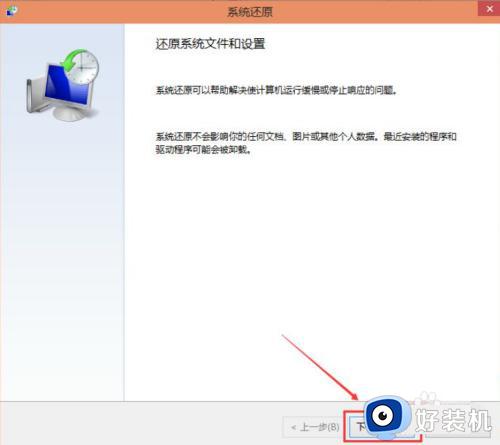
5、在系统还原窗口里选择之前创建的还原点,然后点击下一步。
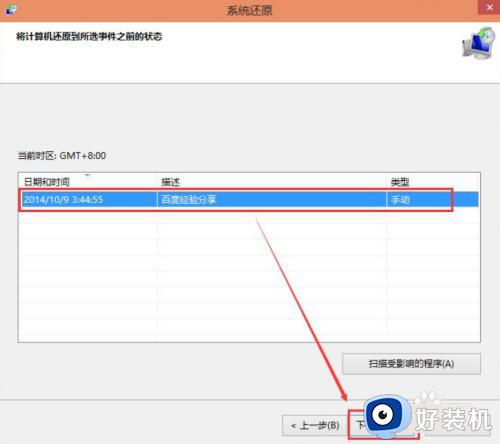
6、点击后,系统提示确认还原点,将C盘还原到还原点”之前所处的状态,耐心等待系统自动重启完成系统还原
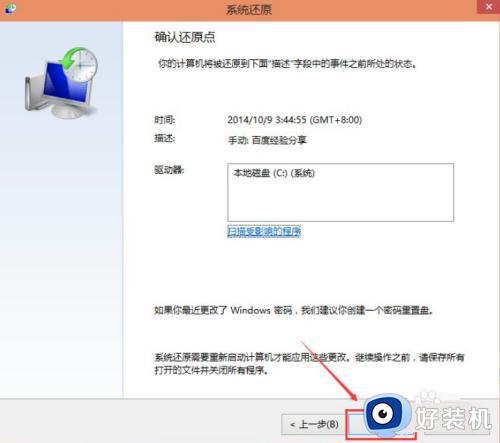
7、如需将win10系统恢复到出厂设置,我们也可以打开开始菜单选择设置,依次点选“更新与安全”——“恢复”——“重置此电脑”——“开始”。
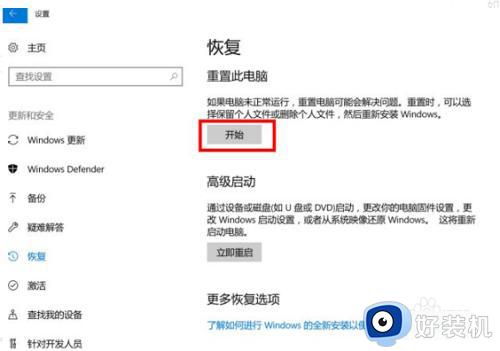
以上就是win10还原系统的操作步骤的全部内容,如果有遇到这种情况,那么你就可以根据小编的操作来进行解决,非常的简单快速,一步到位。
win10还原系统的操作步骤 win10电脑如何快速还原系统相关教程
- windows10系统还原的详细步骤 win10如何一键恢复电脑系统
- win10如何一键还原电脑系统 win10电脑怎样一键还原重装系统
- win10还原系统怎么操作 win10系统还原的方法
- 如何在win10创建一个系统还原点 win10创建系统还原点的方法步骤
- windows10系统还原的操作方法 如何还原win10操作系统
- 还原系统win10怎么操作 win10怎样进行系统还原
- win10如何备份完整系统和恢复 win10系统备份和还原详细步骤
- win10 重新还原系统的步骤 win10如何进行系统还原
- win10系统还原点的设置方法 如何设置win10系统还原点
- win10怎么一键还原电脑系统 win10恢复系统的具体方法
- win10开机进入pe模式的方法 win10怎么开机进入pe系统
- win10开机进入bios不进系统怎么办 win10电脑一开机就进入bios模式如何处理
- win10开机记录查询方法 win10开机记录在哪里查看
- win10开机检测硬盘怎么关闭?win10开机检查磁盘怎么取消
- win10开机花屏横条纹怎么办 win10电脑显示器花屏横条纹闪如何解决
- win10插u盘在哪里找 win10系统插u盘怎么打开
win10教程推荐
- 1 win10开机检测硬盘怎么关闭?win10开机检查磁盘怎么取消
- 2 win10开机后一直闪屏刷新怎么回事?win10开机桌面无限刷新闪屏的修复方法
- 3 win10打开此电脑提示找不到应用程序怎么解决
- 4 win10开机不自动连wifi怎么办 win10开机不会自动连接wifi的解决教程
- 5 win10电脑鼠标卡顿1秒又正常怎么办 win10鼠标间歇性卡顿一两秒修复方法
- 6 win10安装软件弹出提示怎么关 win10安装软件弹出的那个对话框如何关掉
- 7 win10一键休眠快捷键是什么 win10电脑怎么一键按休眠模式
- 8 win10防火墙需要使用新应用以打开如何解决
- 9 win10win键被锁了怎么回事 win10的win键被锁定如何解决
- 10 win10卡住点鼠标有嘟嘟声怎么办?win10电脑鼠标点击发出嘟嘟的声音如何解决
