win10 重新还原系统的步骤 win10如何进行系统还原
更新时间:2022-03-12 09:55:00作者:huige
电脑遇到故障都是在所难免的,特别是遇到一些比较严重故障的时候,很多人可能会选择重装系统来解决,其实还有更简单的方法就是对系统进行还原试试,很多win10系统用户可能不知道如何进行系统还原吧,本文这就教大家详细的操作方法。
推荐:win10系统下载64位
具体方法如下:
1、启动电脑后,点击左下方的【开始】(就是win的图标)。然后再选择【系统设置】。
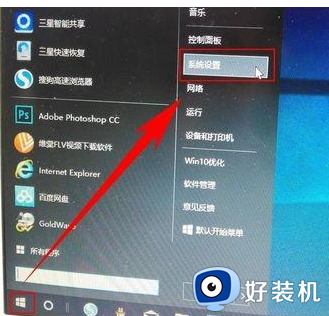
2、进入系统设置界面之后,找到【更新和安全】,并进行选择。
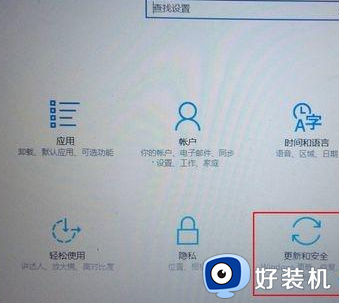
3、紧接着在新弹出的窗口左侧选择【恢复】。然后再在右侧的“高级启动”下方选择【立即重启】。
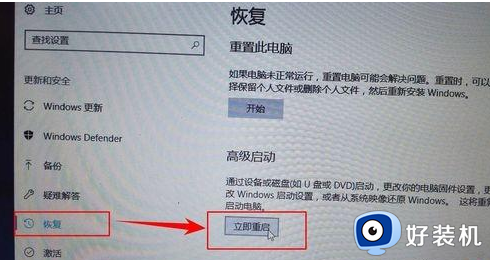
4、重启之后进入选项的选择界面,在选项中选择【疑难解答】。
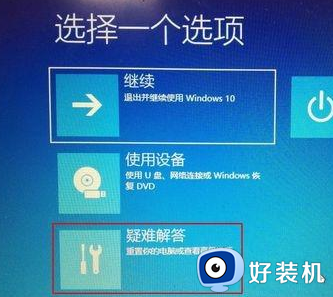
5、在“疑难解答”的设置页面中选择【高级选项】。

6、在“高级选项”中选择【系统还原】。

7、这时会进入到账号的选择页面,由于小编的电脑只建立了一个账户。所以这里就只有一个选项可选择,如果有多个账户就选择其中一个即可。点击账户。
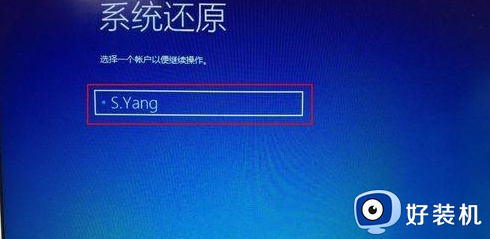
8、然后根据提示信息输入你的【账户密码】,输入完成后点击【继续】。
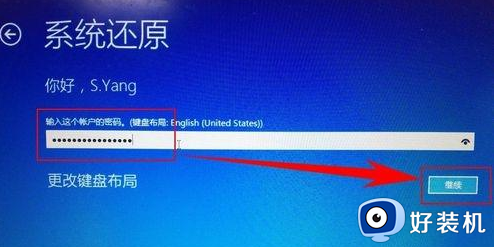
9、系统成功被还原到之前某一个时间点的状态。
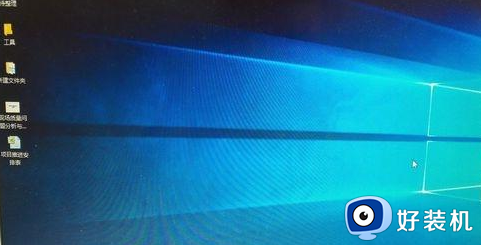
以上给大家讲解的就是win10 重新还原系统的步骤,步骤比较多,大家要一步步的按照上面的方法来进行操作。
win10 重新还原系统的步骤 win10如何进行系统还原相关教程
- win10如何备份完整系统和恢复 win10系统备份和还原详细步骤
- win10电脑还原更新驱动的步骤 win10怎么恢复原来的驱动
- win10还原系统的操作步骤 win10电脑如何快速还原系统
- windows10系统还原的操作方法 如何还原win10操作系统
- 如何在win10创建一个系统还原点 win10创建系统还原点的方法步骤
- win10系统还原在哪里 win10如何打开电脑系统还原
- win10更新后怎么还原上个版本 win10更新以后如何还原到以前版本
- 还原系统win10怎么操作 win10怎样进行系统还原
- win10系统还原怎么操作 win10如何进行系统还原
- win10设置还原点怎么设置 如何设置win10系统还原点
- 如何提高win10电脑开机速度 win10提升电脑开机速度的方法
- win10提示vmware workstation运行失败如何解决
- win10玩lol提示内存不够什么原因 win10玩lol提示内存不够原因和解决方法
- win10开机启动软件怎么设置 win10系统如何设置开机启动软件
- win10开机取消pin密码的教程 win10系统如何取消开机pin密码
- win10开机屏保怎么取消 win10取消开机屏保界面的步骤
win10教程推荐
- 1 win10开机取消pin密码的教程 win10系统如何取消开机pin密码
- 2 win10打不开exe程序怎么办 win10系统exe文件无法打开如何解决
- 3 win10开机密码清除方法 win10怎么删除开机密码
- 4 win10低功耗模式设置方法 win10电脑怎么设置低功耗模式
- 5 win10更新后任务栏一直转圈怎么办 win10更新后任务栏转圈圈处理方法
- 6 win10开机检测硬盘怎么关闭?win10开机检查磁盘怎么取消
- 7 win10开机后一直闪屏刷新怎么回事?win10开机桌面无限刷新闪屏的修复方法
- 8 win10打开此电脑提示找不到应用程序怎么解决
- 9 win10开机不自动连wifi怎么办 win10开机不会自动连接wifi的解决教程
- 10 win10电脑鼠标卡顿1秒又正常怎么办 win10鼠标间歇性卡顿一两秒修复方法
