还原系统win10怎么操作 win10怎样进行系统还原
更新时间:2021-05-21 09:31:28作者:huige
在电脑中,都是自带有系统还原功能,当电脑遇到一些错误的时候,可以通过系统还原来进行解决,不过许多用户在升级到win10系统之后,并不知道还原系统怎么操作,其实方法也不难,如果你想知道的话,那就跟小编一起来看看win10进行系统还原的详细步骤吧。
具体步骤如下:
1、在Win10系统桌面上选中这台电脑,点击右键选择“属性”,如下图所示。
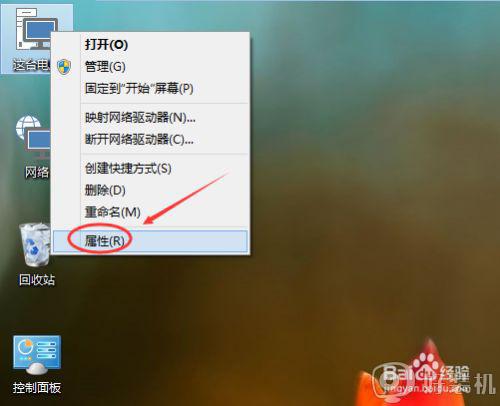
2、点击系统窗口左侧的“系统保护”。
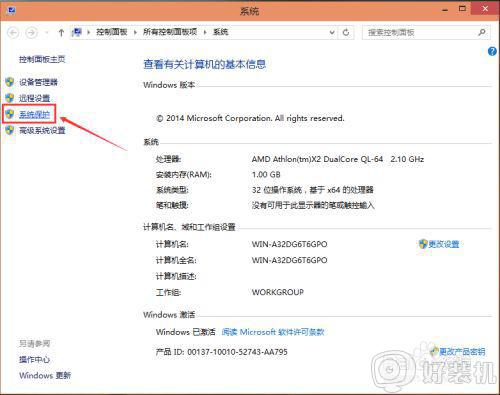
3、在系统属性窗口下的系统保护选项卡里点击“系统还原”。
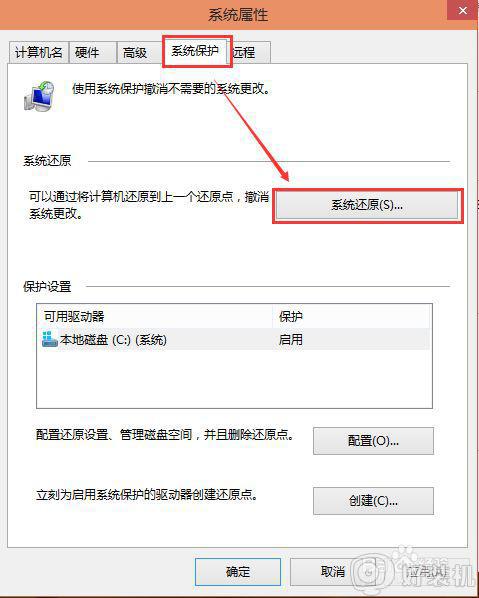
4、点击系统还原打开系统还原向导,然后点击下一步。
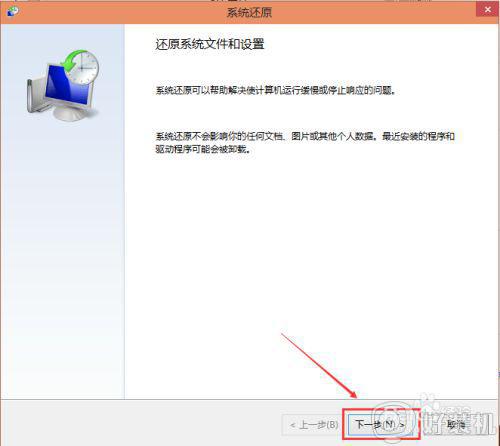
5、在系统还原窗口里选择还原点,然后点击下一步,如下图所示。
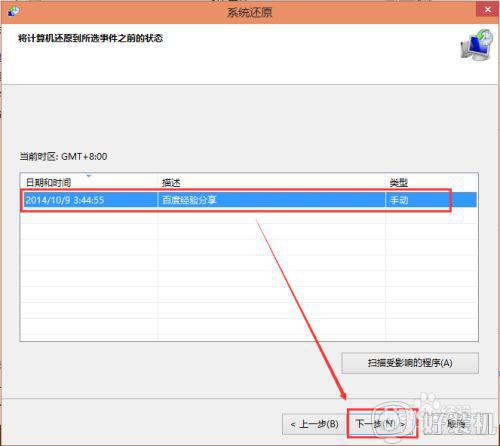
6、点击后,系统提示确认还原点,将C盘还原到“2014-10-9 3:44:55”之前所处的状态,点击完成系统自动重启完成系统还原。
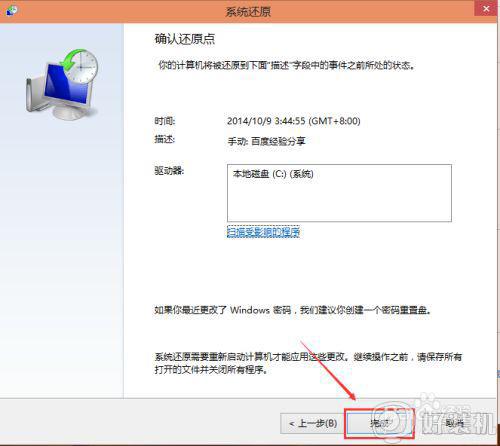
上述给大家讲解的便是win10怎样进行系统还原的详细步骤,如果你有需要的话,那就可以参考上面的方法步骤来进行操作吧,希望帮助到大家。
还原系统win10怎么操作 win10怎样进行系统还原相关教程
- win10系统还原怎么操作 win10如何进行系统还原
- win10系统怎样创建系统还原点 如何创建win10还原点
- win10设置还原点怎么设置 如何设置win10系统还原点
- win10如何一键还原电脑系统 win10电脑怎样一键还原重装系统
- 笔记本电脑要怎么一键win10系统还原 笔记本电脑win10如何一键还原
- w10一键还原如何操作 w10怎么一键还原系统
- win10还原系统怎么操作 win10系统还原的方法
- win10电脑还原系统怎么操作 win10如何还原电脑系统
- win10系统还原点怎么删除 win10c盘删除所有系统还原点的方法
- win10还原后无法进入系统怎么办 win10系统还原后无法启动解决方法
- 如何在win10建立透明文件夹 win10建立透明文件夹的图文教程
- win10访问C盘提示“访问被拒绝”如何解决 win10访问C盘提示“访问被拒绝”的解决方法
- win10开机每次都要磁盘检查怎么取消 windows10开机磁盘检查的取消步骤
- win10开机密码查看方法 怎么查询win10电脑开机密码
- win10开机密码清除方法 win10怎么删除开机密码
- win10开机提示服务器正在运行中怎么回事 win10开机提示服务器正在运行中的解决方法
win10教程推荐
- 1 win10开机密码清除方法 win10怎么删除开机密码
- 2 win10低功耗模式设置方法 win10电脑怎么设置低功耗模式
- 3 win10更新后任务栏一直转圈怎么办 win10更新后任务栏转圈圈处理方法
- 4 win10开机检测硬盘怎么关闭?win10开机检查磁盘怎么取消
- 5 win10开机后一直闪屏刷新怎么回事?win10开机桌面无限刷新闪屏的修复方法
- 6 win10打开此电脑提示找不到应用程序怎么解决
- 7 win10开机不自动连wifi怎么办 win10开机不会自动连接wifi的解决教程
- 8 win10电脑鼠标卡顿1秒又正常怎么办 win10鼠标间歇性卡顿一两秒修复方法
- 9 win10安装软件弹出提示怎么关 win10安装软件弹出的那个对话框如何关掉
- 10 win10一键休眠快捷键是什么 win10电脑怎么一键按休眠模式
