win11热点连接成功但没网解决方法 win11连接热点无法上网怎么办
win11连接热点无法上网怎么办,随着win11中文版系统的普及,越来越多的用户开始使用它来连接热点上网,不过一些用户反映遇到了热点连接成功却无法上网的问题,这些问题给用户带来了极大的不便,但其实这些问题都有解决办法,接下来,我们将为大家详细介绍win11热点连接成功但没网解决方法,希望能帮助到大家解决热点无法上网的问题。
解决方法如下:
方法一:
1、首先,按键盘上的【 Win + X 】组合键,或右键点击任务栏上的【Windows开始徽标】,打开的隐藏菜单项中,选择【Windows 终端 (管理员)】。
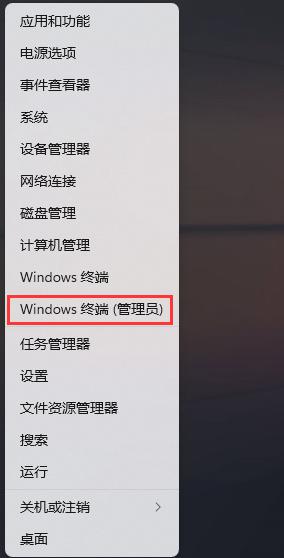
2、管理员: Windows powershell窗口,输入【wusa /?】命令,并按回车。
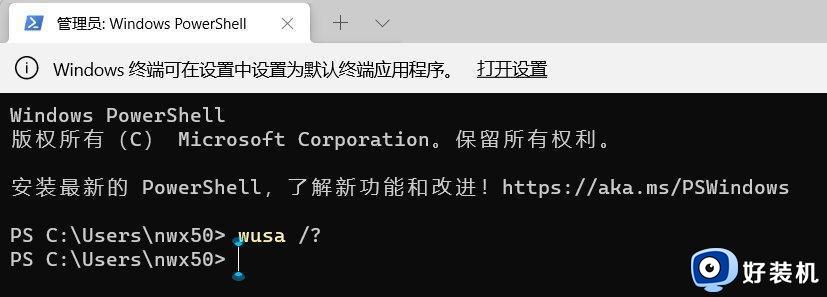
3、这时候,会弹出【Windows 更新独立安装程序】,可以查看本次使用命令【wusa】的帮助信息。
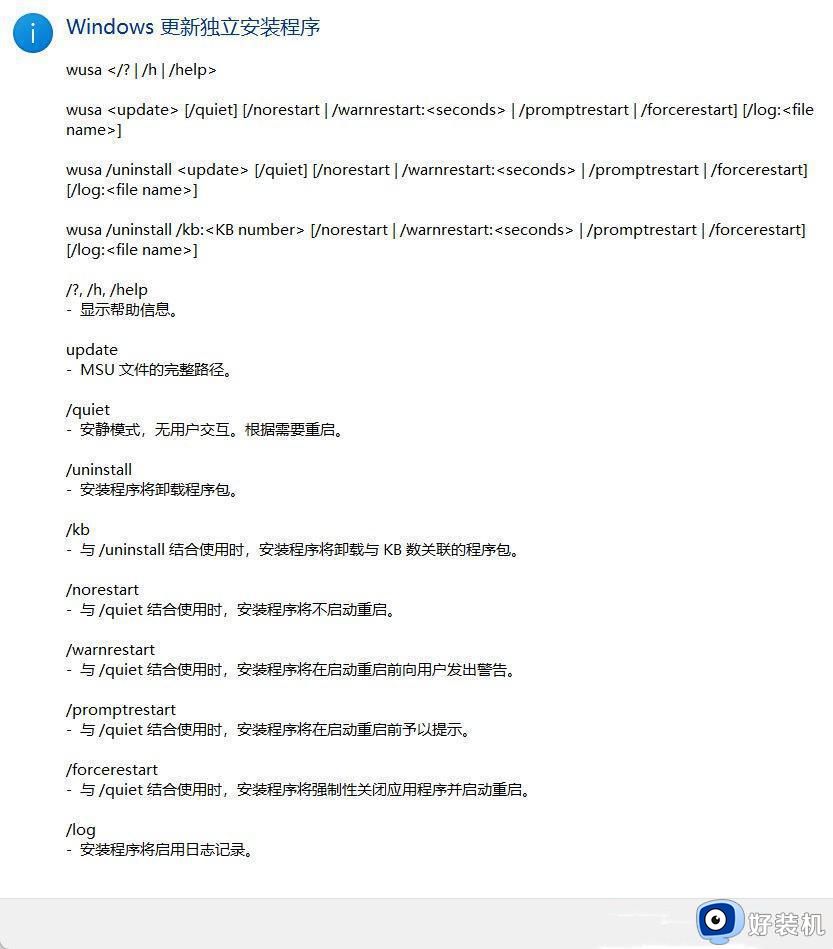
4、知道【wusa】命令的用法后,输入【wusa /uninstall /kb:[补丁号]】,这样就可以卸载系统补丁了。
举例:wusa /uninstall /kb:5014697,卸载补丁号为 5014697 的系统更新。
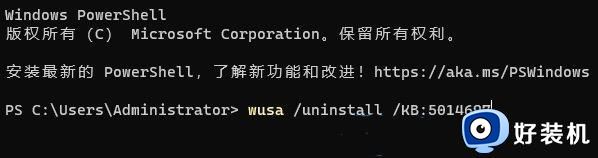
方法二:
1、首先,打开Windows 设置( Win + i ),左侧边栏,点击【Windows 更新】。
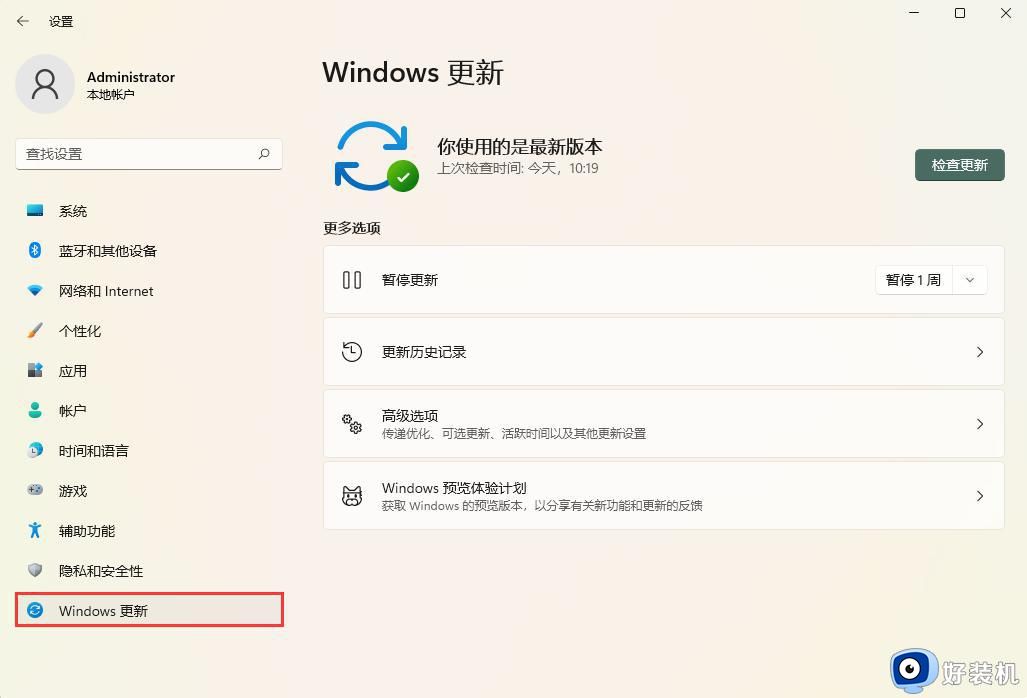
2、右侧,点击更多选项下的【更新历史记录】。
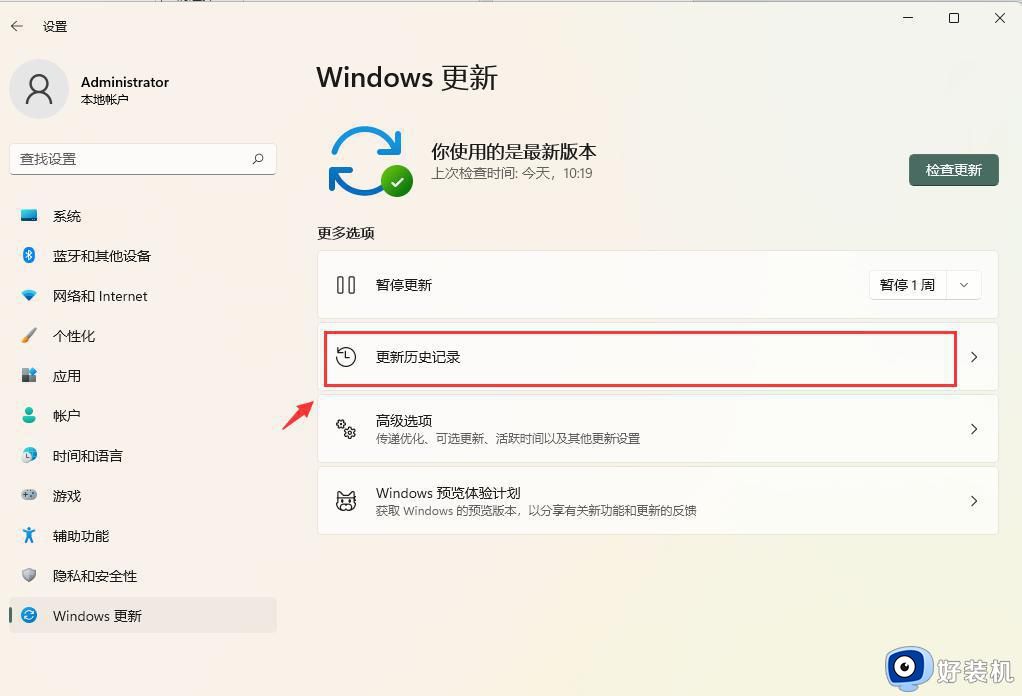
3、当前路径为:Windows 更新》更新历史记录,点击相关设置下的【卸载更新】。
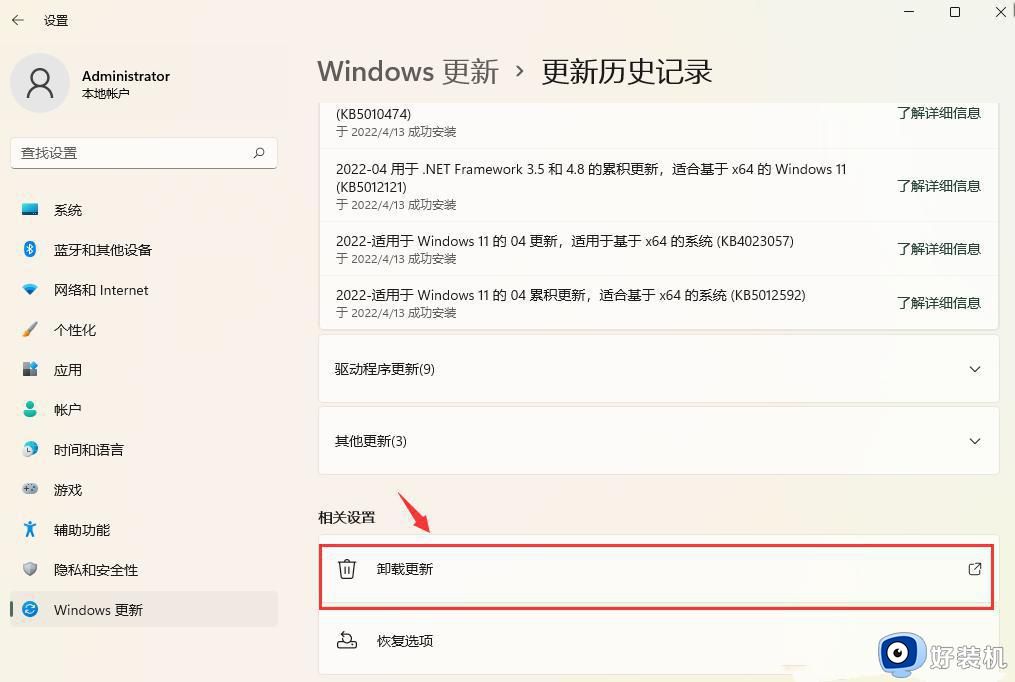
4、所在路径:控制面板》所有控制面板项》程序和功能》已安装更新,找到并选择名称为【KB5014697】的更新,然后点击【右键】,再选择【卸载】。
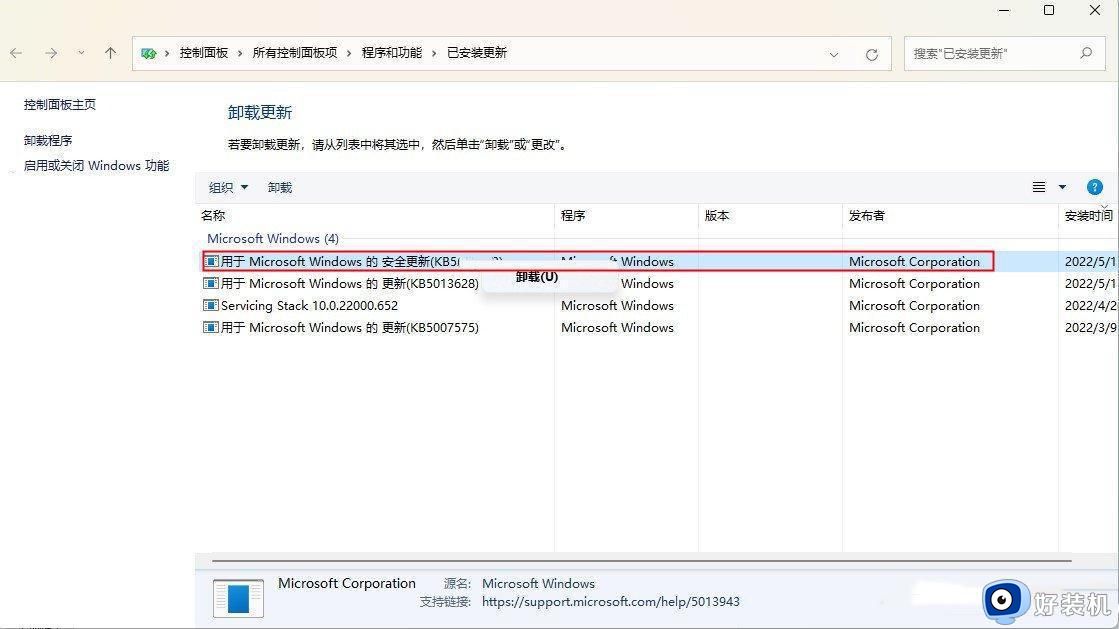
以上就是win11热点连接成功但没网解决方法的全部内容,需要的用户可以根据小编提供的步骤进行操作,希望能够对大家有所帮助。
win11热点连接成功但没网解决方法 win11连接热点无法上网怎么办相关教程
- win11无法连接手机热点怎么办 win11电脑无法连接手机热点处理方法
- win11怎么连接安卓手机热点 win11连接手机热点设置方法
- win11无法连接热点怎么办 win11电脑连不上热点的解决教程
- 电脑win11如何连接手机热点上网 让win11电脑连接手机热点的设置方法
- win11开热点电脑断网怎么办 win11打开热点总是断网如何解决
- win11移动热点怎么开启 win10打开移动热点开关设置方法
- win11怎么连接手机热点 win11如何设置连接手机热点
- win11电脑连不上热点怎么解决 win11电脑连不上热点解决方案
- 为什么windows11移动热点打不开 windows11移动热点打不开两种修复教程
- win11为什么连不上手机热点 win11连不上手机热点的解决教程
- windows11怎么退回win10 win11退回windows10的步骤
- windows11怎么退出微软账户 win11如何退出Microsoft账户
- windows11怎么锁定桌面图标?win11如何锁定电脑桌面图标
- windows11怎么退出管理员账户 win11退出管理员账户步骤
- win11电脑怎样调双声道 win11设置调双声道的方法
- 电脑散热器声音很大怎么办win11 win11电脑风扇太吵了怎么降低噪音
win11教程推荐
- 1 windows11怎么退出微软账户 win11如何退出Microsoft账户
- 2 win11自带输入法怎么打特殊符号 win11微软输入法的特殊符号在哪里
- 3 win11自动禁用输入法怎么办 win11已禁用输入法解决方法
- 4 win11自动开关机在哪里设置 win11计算机定时开关机设置方法
- 5 win11怎么隐藏输入法状态栏 win11如何隐藏输入法图标
- 6 windows11怎么改中文 windows11如何设置中文
- 7 win11重置未进行任何更改怎么办 win11重置提示未进行任何更改解决方法
- 8 win11桌面改win10风格设置方法 win11布局怎么改成win10风格
- 9 win11怎么跳过添加微软账户 win11新系统如何跳过添加账户
- 10 windows11许可证即将过期怎么激活 win11你的Windows许可证即将过期如何解决
