win10怎么优化驱动器 win10优化驱动器的方法
更新时间:2023-09-20 11:25:31作者:zheng
如果在使用win10电脑时出现文件读写速度慢或者驱动器出现问题的话,就可以将win10电脑的驱动器进行优化,但是有些用户不知道win10优化驱动器的方法,导致驱动器的工作速度非常慢,今天小编就给大家带来win10怎么优化驱动器,如果你刚好遇到这个问题,跟着我的方法来操作吧。
推荐下载:win10系统纯净版
方法如下:
方法一:
从文件资源管理器功能区优化驱动器
1、在文件资源管理器(Win + E)中打开“此电脑”。
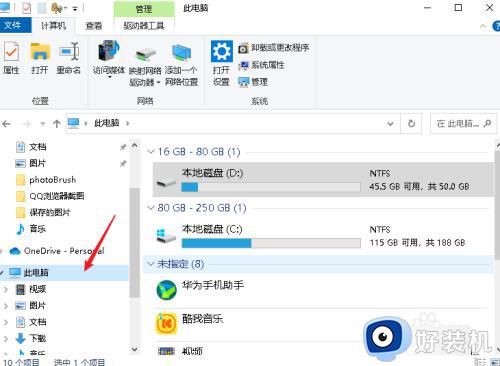
2、选择任何硬盘驱动器,单击“驱动器工具”选项卡。
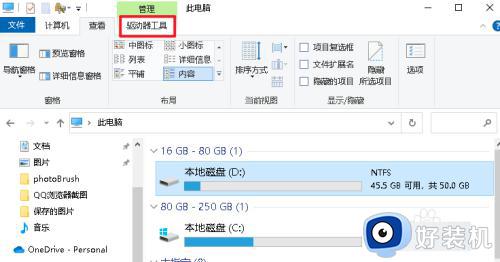
3、单击功能区中的“优化”按钮。
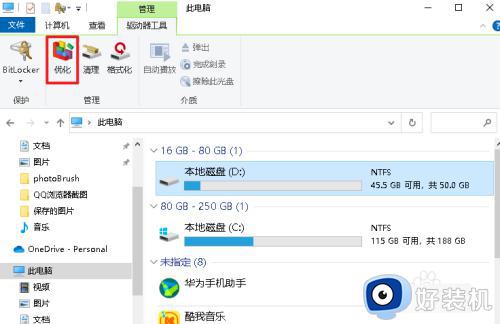
4、选择要或需要优化的驱动器,然后单击“优化”按钮。
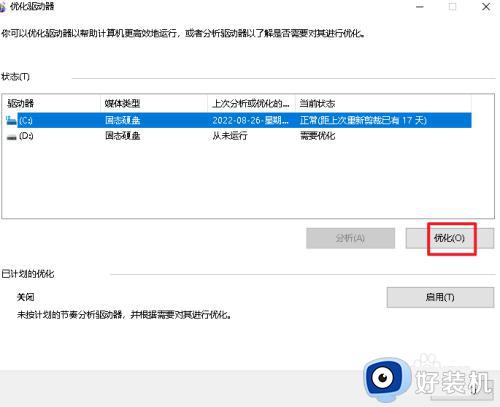
方法二:从驱动器属性优化驱动器
1、在文件资源管理器(Win + E)中打开这台电脑。右键单击任何硬盘驱动器,然后单击“属性”。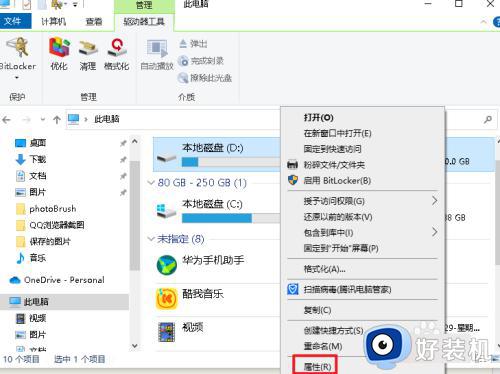
2、单击“工具”选项卡,单击“优化”按钮,然后转到上面的第三步。
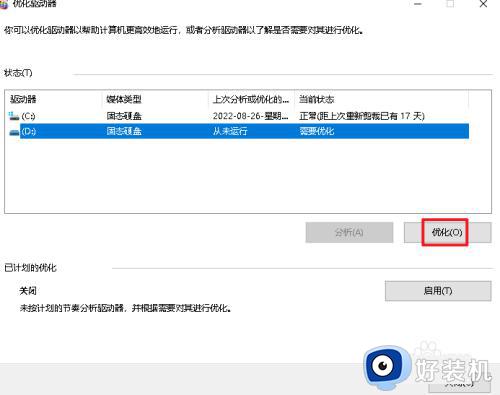
win10怎么优化驱动器就为大家介绍到这里了。若是你也遇到同样情况的话,不妨参考本教程操作看看!
win10怎么优化驱动器 win10优化驱动器的方法相关教程
- win10电脑怎样更新驱动 win10电脑更新驱动的三种方法
- win10怎么优化视频质量 win10优化视频的教程
- win10开机慢怎么设置优化 win10系统开机慢设置优化的详细操作步骤
- win10启动慢怎么优化 win10启动电脑慢的优化教程
- win10开机会扫描和修复驱动器修复方法
- windows10怎么优化电脑开机速度 win10电脑开机速度如何优化
- win10 怎么彻底关闭自动全屏功能 win10关闭全屏优化教程
- win10开机太慢怎么优化 win10优化开机速度的操作方法
- win10必做的系统优化 win10如何对系统进行优化
- win10性能如何优化 win10优化性能的方法
- 如何在win10建立透明文件夹 win10建立透明文件夹的图文教程
- win10访问C盘提示“访问被拒绝”如何解决 win10访问C盘提示“访问被拒绝”的解决方法
- win10开机每次都要磁盘检查怎么取消 windows10开机磁盘检查的取消步骤
- win10开机密码查看方法 怎么查询win10电脑开机密码
- win10开机密码清除方法 win10怎么删除开机密码
- win10开机提示服务器正在运行中怎么回事 win10开机提示服务器正在运行中的解决方法
win10教程推荐
- 1 win10开机密码清除方法 win10怎么删除开机密码
- 2 win10低功耗模式设置方法 win10电脑怎么设置低功耗模式
- 3 win10更新后任务栏一直转圈怎么办 win10更新后任务栏转圈圈处理方法
- 4 win10开机检测硬盘怎么关闭?win10开机检查磁盘怎么取消
- 5 win10开机后一直闪屏刷新怎么回事?win10开机桌面无限刷新闪屏的修复方法
- 6 win10打开此电脑提示找不到应用程序怎么解决
- 7 win10开机不自动连wifi怎么办 win10开机不会自动连接wifi的解决教程
- 8 win10电脑鼠标卡顿1秒又正常怎么办 win10鼠标间歇性卡顿一两秒修复方法
- 9 win10安装软件弹出提示怎么关 win10安装软件弹出的那个对话框如何关掉
- 10 win10一键休眠快捷键是什么 win10电脑怎么一键按休眠模式
