win10 右击桌面反应慢怎么解决 为什么电脑右键反应慢win10
在日常使用win10系统过程中,我们如果要进行一些个性化设置或者新建文档的时候,都会通过右击桌面从菜单中选择操作,不过近日有win10纯净版系统用户发现右击桌面反应慢,每次都要等一段时间,那么为什么电脑右键反应慢呢?针对这个问题,本文给大家讲解一下详细的解决方法给大家参考吧。
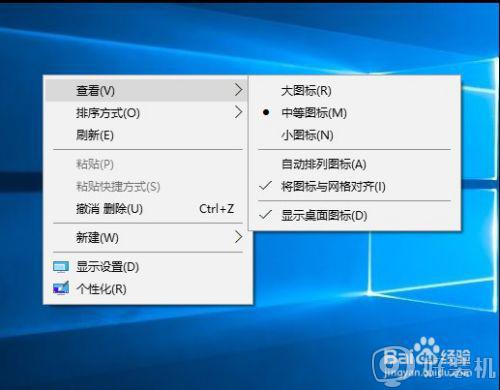
具体步骤如下:
1、打开注册表管理器,直接点击任务栏的搜索框输入【Regedit】按回车即可打开注册表管理器。
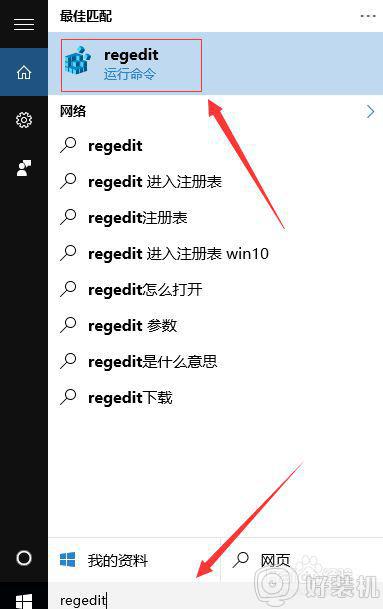
2、因为本次删除注册表项目录复杂,所以选择了注册搜索的方式提高定位的效率,首先点击第一主项【HKEY_CLASSES_ROOT】。
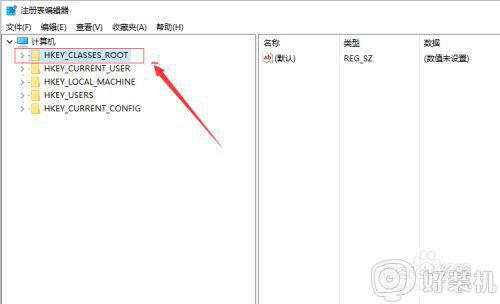
3、点击注册表管理器菜单选择【编辑】->【查找】,利用查找快速定位。
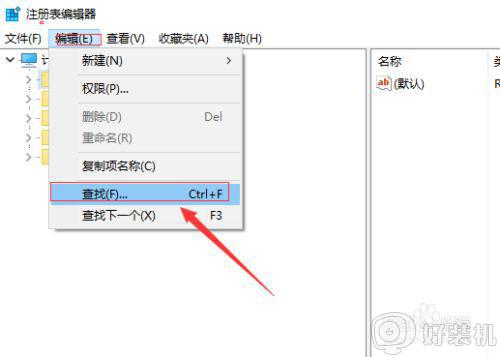
4、弹出搜索选项,首先输入查找的内容为【Directory】,附加选项为只查看项,同时勾选【全字匹配】,缩小查找结果的数目。
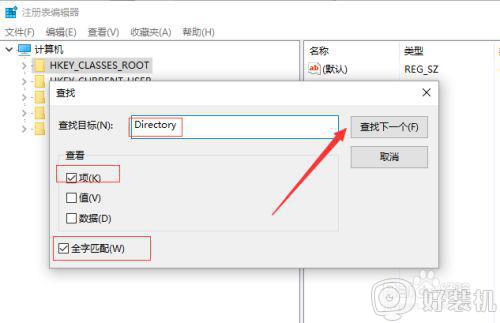
5、当查找到Directory后再按键盘的方向右展开注册表项至以下位置,如果你担心位置是否正确可对照图片最下方的路径:
HKEY_CLASSES_ROOTDirectoryBackgroundShellexContextMenuHandlers
删除ContextMenuHandlers内除【New】以外的注册表项,你可以当成删除文件夹来理解,最后只保留New这个文件夹好了
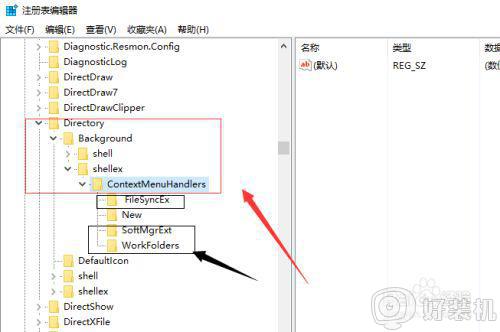
6、删除过程中可能有提示无法删除,点击确定好了,因为删除后会重置为默认值或者键值变为空值,退出注册表管理器右键桌面看看,是不是很快啦。
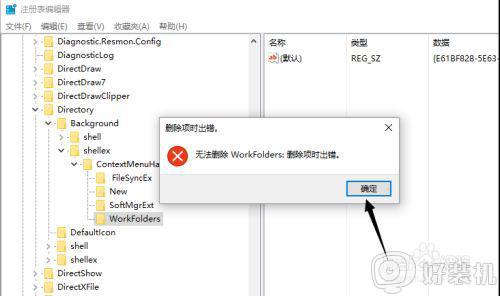
以上给大家讲解的便是win10 右击桌面反应慢的详细解决方法,有遇到一样情况的用户们可以按照上面的方法步骤来进行解决吧。
win10 右击桌面反应慢怎么解决 为什么电脑右键反应慢win10相关教程
- 为什么win10右键点击后反应慢 win10右键点击后反应慢两种解决方法
- win10电脑右键刷新很慢怎么办 win10右键刷新桌面反应很慢修复方法
- win10刷新桌面很慢什么原因 win10右键刷新桌面反应很慢如何处理
- win10电脑右键没反应怎么办 win10系统电脑右键没反应修复方法
- win10右键点击图标没有反应怎么回事 win10电脑鼠标右键点击图标无响应怎么解决
- win10 右键打开慢怎么回事 win10电脑右键点文件变慢如何修复
- win10电脑鼠标右键为什么没反应 win10鼠标右键点了没反应如何处理
- win10右键新建快捷方式无反应怎么回事 win10右键新建快捷方式没反应的解决教程
- Win10鼠标右键没反应怎么回事 Win10鼠标右键没反应三种修复方法
- win10右键没有反应怎么回事 win10右键没反应如何解决
- win10查看别人共享文件夹的步骤 win10怎么查看别人的共享文件夹
- win10不能更新系统怎么办 win10电脑不能更新系统修复方法
- win10不能开热点怎么办 win10系统无法打开热点如何解决
- win10怎样创建快捷方式清空剪切板 win10创建快捷方式清空剪切板的方法
- win10局域网看不到win7电脑怎么回事 win10看不见win7共享的电脑如何解决
- win10局域网看不到其他电脑,别人能看到我的解决教程
win10教程推荐
- 1 win10不能更新系统怎么办 win10电脑不能更新系统修复方法
- 2 win10不支持显卡驱动怎么办 win10显卡不能安装驱动安装处理方法
- 3 win10右下角天气怎么关 win10删除电脑右下角天气显示的方法
- 4 win10删除文件需要管理员权限怎么办 win10删掉文件需要管理员权限处理方法
- 5 彻底关闭win10病毒和威胁防护的步骤 win10如何关闭病毒和威胁防护
- 6 win10进入桌面后鼠标一直转圈怎么回事 win10进桌面一直转圈怎么解决
- 7 win10桌面快捷图标出现白纸怎么回事 win10桌面快捷方式图标变成白板如何处理
- 8 win10计算器打不开怎么办 如何解决win10系统无法打开计算器
- 9 win10共享文件夹怎么在另一个电脑查看 win10共享文件夹另外一台电脑如何找到
- 10 win10关闭每次打开应用的通知设置方法 如何关闭win10每次点开软件都提醒
