win10无法访问局域网的解决方法 win10局域网无法访问怎么办
很多用户在使用win10电脑的时候,为了工作需求,都会访问局域网中的各种网络设施,但是有些用户在使用win10电脑的时候发现自己的电脑无法访问局域网,导致自己无法使用局域网中的网络设备,那么该如何解决呢?今天小编就教大家win10无法访问局域网的解决方法,如果你刚好遇到这个问题,跟着小编一起来操作吧。
推荐下载:win10最新
方法如下:
1、首先,右击桌面左下角的“Windows”按钮,从其右键菜单中选择“运行”项打开“运行”窗口,或者直接按“Windows+R”快速打开“运行窗口。
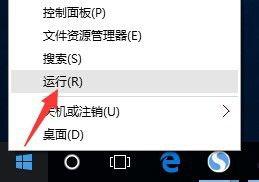
2、从打开的“运行”窗口中,输入命令“regedit”并按回车即可打开注册表编辑界面,如图所示:
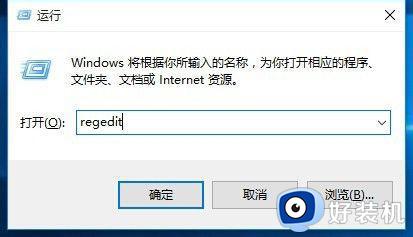
3、依次展开“[HKEY_LOCAL_MACHINESYSTEMCurrentControlSetServicesLanmanWorkstationParameters]”项,在右侧空白处右击鼠标,从其右键菜单中选择“新建”-“DWORD值(32位)”项。
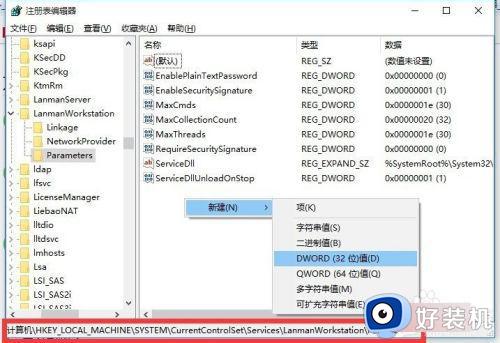
4、然后将新创建的DWORD项重命名为“AllowInsecureGuestAuth”,同时将其值修改为“1”,点击“确定”完成设置操作。
注:64位的系统同样需要添加32位的dword值。
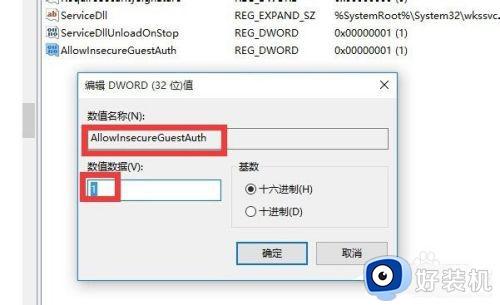
5、接下来右击任务栏“网络”图标,从其右键菜单中选择“打开网络和共享中心”项进入。
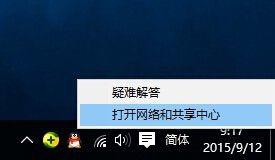
6、待打开“网络和共享中心”窗口后,点击左上角的“更改高级共享设置”按钮,如图所示:
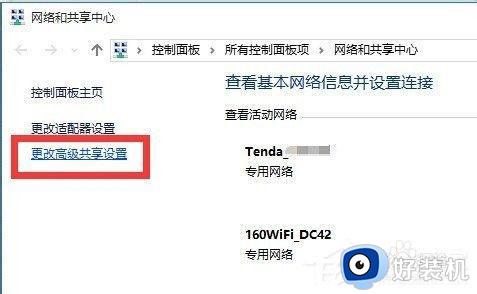
7、接下来从打开的“更改高级共享设置”界面中,展开“来宾或公用”栏目,勾选“启用网络发现”和“启用文件和打印共享”项,点击“保存设置”按钮。
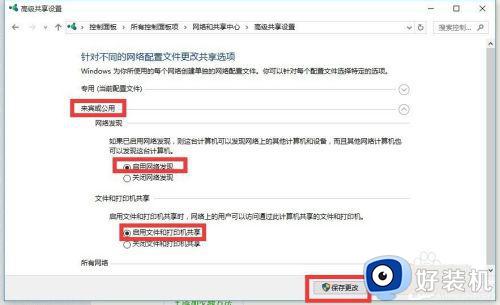
8、开启“Server”服务:
直接按“Windows+R”打开“运行”窗口,输入“services.msc”并按回车即可进入“服务”界面

9、从打开的“服务”窗口中,找到“Server”服务,右击选择“属性”项。
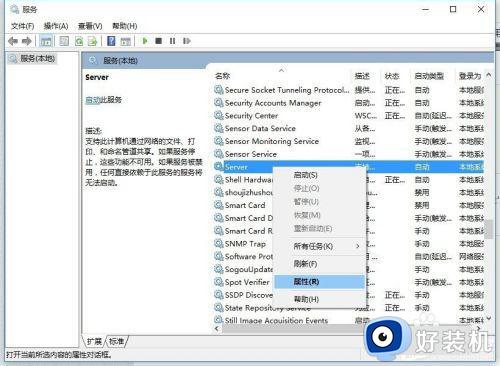
10、并从打开的“属性”窗口中,将“启动类型”设置为“自动”,同时点击“启动”按钮以启动此服务,点击“确定”完成设置。
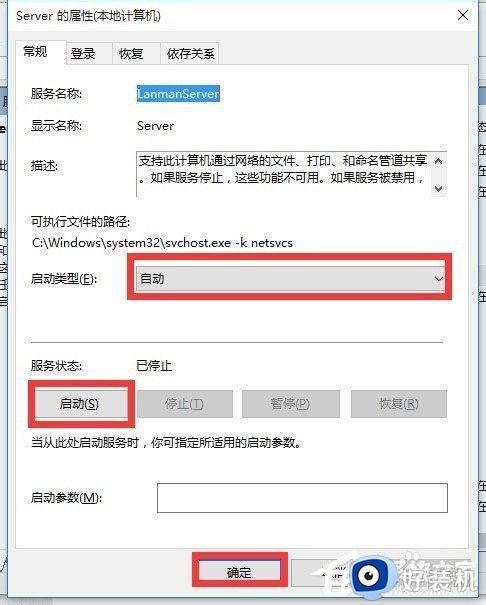
11、后再尝试打开“网络”界面,就可以找到局域网中其它电脑和打印机、路由器等设备啦,如图所示:
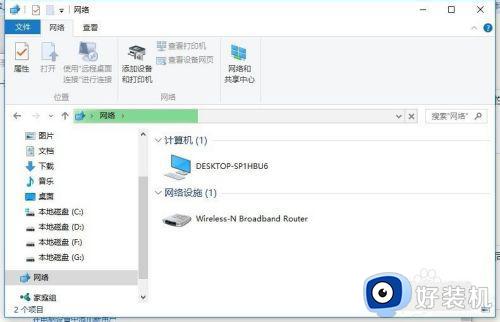
以上就是关于win10无法访问局域网的解决方法的全部内容,还有不懂得用户就可以根据小编的方法来操作吧,希望能够帮助到大家。
win10无法访问局域网的解决方法 win10局域网无法访问怎么办相关教程
- win10无法访问局域网的解决方法 win10系统局域网无法访问如何解决
- Win10无法访问局域网内的共享电脑的解决教程
- win10局域网无法访问,没有权限使用网络资源如何解决
- win10无法访问局域网共享电脑的解决方法 win10访问不了局域网共享电脑怎么办
- win10局域网打印机共享无法访问怎么办 win10不能访问共享打印机的解决办法
- win10访问局域网内其他电脑提示无法访问如何处理
- win10局域网无法共享出现0x80070035找不到网络路径怎么办
- win10局域网其他电脑看不到怎么办 win10无法看到局域网其他电脑怎么解决
- win10无法访问局域网电脑怎么办 win10无法访问局域网共享文件夹怎么解决
- win10访问不了局域网内其他电脑怎么办 win10无法查看局域网其他电脑解决方法
- win10蓝牙驱动怎么下载 如何在win10系统中下载安装蓝牙驱动
- win10开机登录界面加载很久怎么回事?win10登录界面转圈很久的解决方法
- win10开机弹出性能选项如何解决 win10电脑开机出现性能选项怎么办
- win10开机出现选择键盘布局怎么办 win10开机选择键盘布局进不了系统如何解决
- win10开机不自动连wifi怎么办 win10开机不会自动连接wifi的解决教程
- win10开机不显示欢迎界面怎么回事 win10开机不显示欢迎界面如何处理
win10教程推荐
- 1 win10开机不自动连wifi怎么办 win10开机不会自动连接wifi的解决教程
- 2 win10电脑鼠标卡顿1秒又正常怎么办 win10鼠标间歇性卡顿一两秒修复方法
- 3 win10安装软件弹出提示怎么关 win10安装软件弹出的那个对话框如何关掉
- 4 win10一键休眠快捷键是什么 win10电脑怎么一键按休眠模式
- 5 win10防火墙需要使用新应用以打开如何解决
- 6 win10win键被锁了怎么回事 win10的win键被锁定如何解决
- 7 win10卡住点鼠标有嘟嘟声怎么办?win10电脑鼠标点击发出嘟嘟的声音如何解决
- 8 win10插上外置光驱没反应怎么办 win10外置光驱没有反应处理方法
- 9 win10不能更新系统怎么办 win10电脑不能更新系统修复方法
- 10 win10不支持显卡驱动怎么办 win10显卡不能安装驱动安装处理方法
