win10访问局域网内其他电脑提示无法访问如何处理
更新时间:2023-07-14 10:48:34作者:xinxin
当用户在使用win10电脑工作的时候,同个局域网环境下的电脑用户可以将文件夹进行共享,方便其他用户浏览,可是当用户在win10系统中想要访问局域网内其它电脑时,却出现无法访问的提示,对于这种情况应该如何处理呢?本文小编就给大家带来win10访问局域网内其他电脑提示无法访问处理方法。
推荐下载:雨林木风win10纯净版
具体方法:
1、window+R弹出“运行”框,输入regedit后确认。
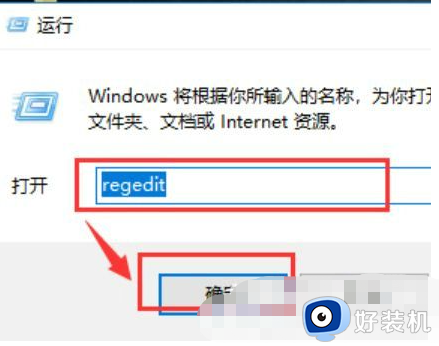
2、依次选择HKEY_LOCAL_MACHINESYSTEMCurrentControlSetServicesLanmanWorkstation。
3、再选择“Parameters”。
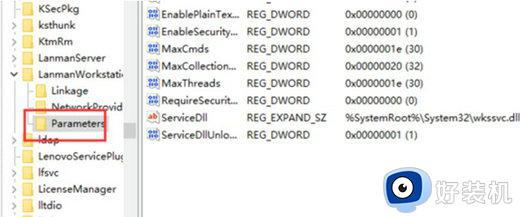
4、新建一个项,然后将新创建的DWORD项重命名为“AllowInsecureGuestAuth”。
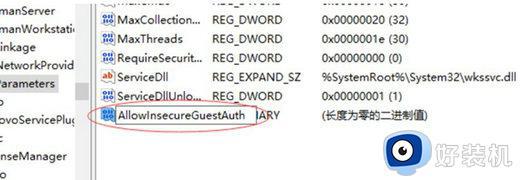
5、同时将其值修改为“1”,点击“确定”完成设置操作。
6、此时点击“网络和internet设置”。
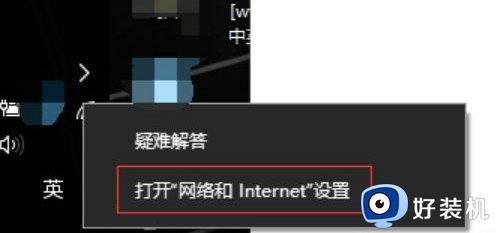
7、再选择“网络共享中心”。
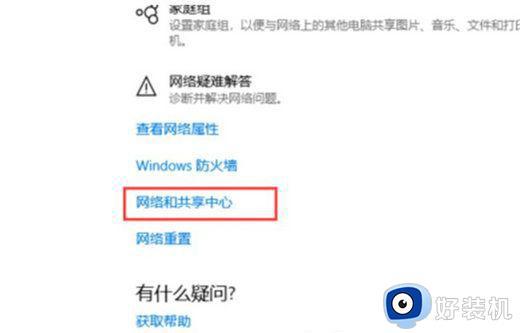
8、然后选择“更改高级共享设置”。
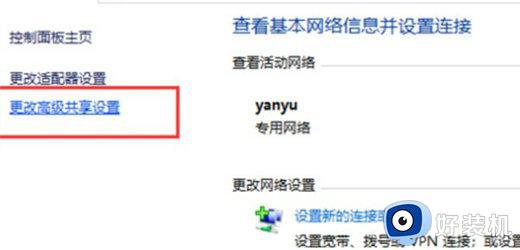
9、将所有选择设置为“启用网络发现”,等再点击确认。
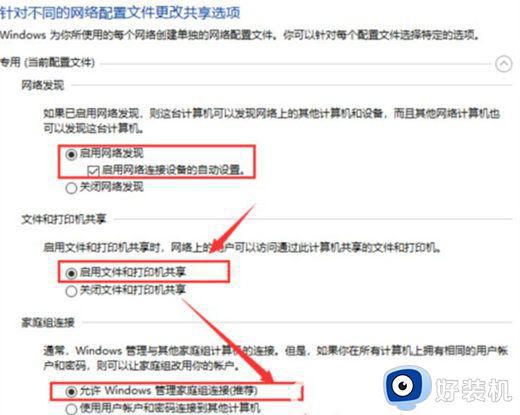
10、最后查看“网络”,发现计算机已被识别。
以上就是关于win10访问局域网内其他电脑提示无法访问处理方法了,碰到同样情况的朋友们赶紧参照小编的方法来处理吧,希望本文能够对大家有所帮助。
win10访问局域网内其他电脑提示无法访问如何处理相关教程
- win10怎么访问局域网其他电脑 win10如何访问局域网内另一台电脑
- win10电脑中让局域网内其他电脑通过IP访问网站的步骤
- win10系统无法访问局域网其他电脑为什么 win10无法访问局域网内电脑如何解决
- win10无法访问其他电脑怎么回事 win10无法访问局域网电脑的处理办法
- win10局域网看不到其他电脑怎么回事 windows10局域网看不到其他的电脑如何处理
- win10无法访问局域网电脑怎么办 win10无法访问局域网共享文件夹怎么解决
- win10访问不了局域网内其他电脑怎么办 win10无法查看局域网其他电脑解决方法
- win10局域网其他电脑看不到怎么办 win10无法看到局域网其他电脑怎么解决
- Win10无法访问局域网内的共享电脑的解决教程
- win10无法访问局域网共享电脑的解决方法 win10访问不了局域网共享电脑怎么办
- 电脑密码在哪里设置win10 win10设置开机密码的步骤
- 如何解决win10找不到boot.ini文件问题 win10找不到boot.ini文件的修复方法
- win10桌面图标变成黑色方块怎么回事 win10桌面图标变成黑色方块的解决方法
- win10改变系统字体大小设置方法 win10系统怎样改变字体大小
- win10局域网无法访问,没有权限使用网络资源如何解决
- Win10怎样关闭锁屏界面 Win10关闭锁屏界面的设置方法
win10教程推荐
- 1 win10不能更新系统怎么办 win10电脑不能更新系统修复方法
- 2 win10不支持显卡驱动怎么办 win10显卡不能安装驱动安装处理方法
- 3 win10右下角天气怎么关 win10删除电脑右下角天气显示的方法
- 4 win10删除文件需要管理员权限怎么办 win10删掉文件需要管理员权限处理方法
- 5 彻底关闭win10病毒和威胁防护的步骤 win10如何关闭病毒和威胁防护
- 6 win10进入桌面后鼠标一直转圈怎么回事 win10进桌面一直转圈怎么解决
- 7 win10桌面快捷图标出现白纸怎么回事 win10桌面快捷方式图标变成白板如何处理
- 8 win10计算器打不开怎么办 如何解决win10系统无法打开计算器
- 9 win10共享文件夹怎么在另一个电脑查看 win10共享文件夹另外一台电脑如何找到
- 10 win10关闭每次打开应用的通知设置方法 如何关闭win10每次点开软件都提醒
