win10无法访问局域网的解决方法 win10系统局域网无法访问如何解决
更新时间:2023-06-20 10:51:04作者:zheng
我们在使用win10电脑的时候如果需要用到win10电脑中的文件共享功能,就需要创建或者访问系统的局域网才能正常使用,但是有些用户在win10电脑中尝试访问系统局域网时电脑却提示无法访问,这该怎么办呢?今天小编就教大家win10无法访问局域网的解决方法,如果你刚好遇到这个问题,跟着小编一起来操作吧。
推荐下载:win10安装盘
方法如下:
1.按下win+R调出运行窗口,随后输入“regedit”命令回车打开注册表。
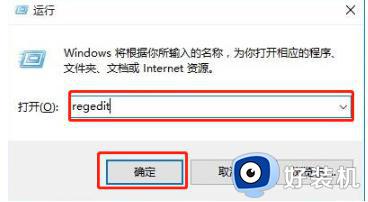
2.在打开的界面中依次展开以下选项:
HKEY_LOCAL_MACHINESYSTEMCurrentControlSetServicesLanmanWorkstationParameters,随后在右侧新建DWORD值(32位),如图所示:
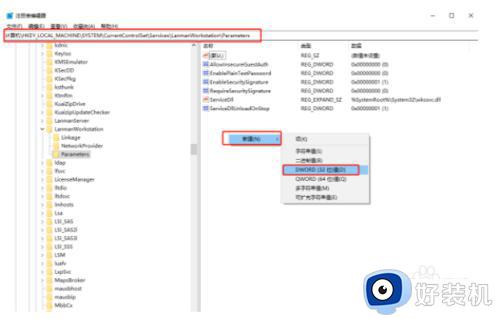
3.直接将其命名为“AllowInsecureGuestAuth”后双击打开(如果存在该数据则无需新建),随后将数值数据改为“1”并点击“确定”保存设置。
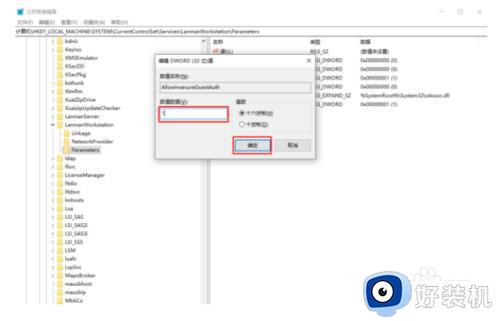
4.鼠标右键点击左下角网络图标并打开“网络和共享中心”,随后点击“更改高级共享设置”进入。
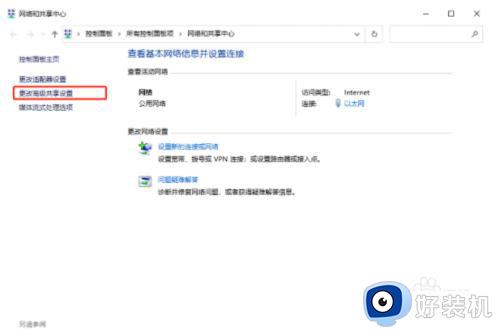
5.勾选以下2个选项后点击“保存修改”,如图所示:
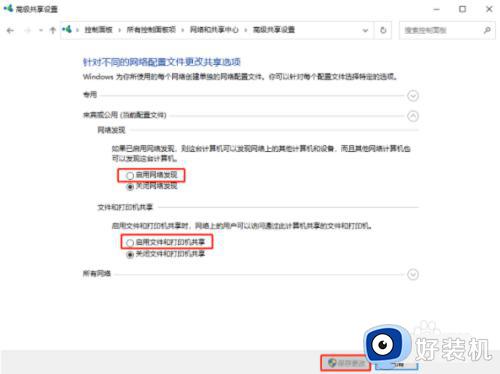
6.打开服务界面,找到并双击打开其中的“server”选项。将其设置为“自动”并“启动”该服务,最后点击“确定”。
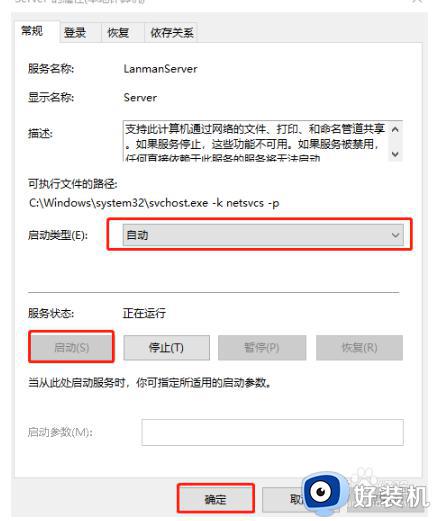
以上就是关于win10无法访问局域网的解决方法的全部内容,还有不懂得用户就可以根据小编的方法来操作吧,希望能够帮助到大家。
win10无法访问局域网的解决方法 win10系统局域网无法访问如何解决相关教程
- Win10无法访问局域网内的共享电脑的解决教程
- win10局域网无法访问,没有权限使用网络资源如何解决
- win10无法访问局域网的解决方法 win10局域网无法访问怎么办
- win10系统无法访问局域网其他电脑为什么 win10无法访问局域网内电脑如何解决
- win10无法访问局域网共享电脑的解决方法 win10访问不了局域网共享电脑怎么办
- win10局域网打印机共享无法访问怎么办 win10不能访问共享打印机的解决办法
- win10访问局域网内其他电脑提示无法访问如何处理
- win10局域网其他电脑看不到怎么办 win10无法看到局域网其他电脑怎么解决
- win10访问不了局域网内其他电脑怎么办 win10无法查看局域网其他电脑解决方法
- win10局域网无法共享出现0x80070035找不到网络路径怎么办
- win10开机提示远程过程调用失败怎么办 win10开机显示远程过程调用失败如何处理
- win10开机跳过密码的步骤 win10怎么跳过开机密码
- win10定时开关机设置方法 win10自动开关机在哪里设置
- win10分区c盘调整容量的方法 win10如何调整c盘分区容量
- win10开机选择操作系统怎么关闭 win10系统开机总是要选择操作系统如何解决
- win10关闭微软账户登录设置方法 win10取消微软账户登录在那里设置
win10教程推荐
- 1 win10分区c盘调整容量的方法 win10如何调整c盘分区容量
- 2 win10开机选择操作系统怎么关闭 win10系统开机总是要选择操作系统如何解决
- 3 win10共享网络打印机指定的网络名不再可用如何解决
- 4 win10电脑右键管理报错怎么办 win10此电脑右键管理报错处理方法
- 5 win10开机输密码后要等很久什么原因 win10输入密码一直转圈进不去的解决方法
- 6 win10开机取消pin密码的教程 win10系统如何取消开机pin密码
- 7 win10打不开exe程序怎么办 win10系统exe文件无法打开如何解决
- 8 win10开机密码清除方法 win10怎么删除开机密码
- 9 win10低功耗模式设置方法 win10电脑怎么设置低功耗模式
- 10 win10更新后任务栏一直转圈怎么办 win10更新后任务栏转圈圈处理方法
