win10开机出现选择键盘布局怎么办 win10开机选择键盘布局进不了系统如何解决
更新时间:2024-05-08 10:45:55作者:huige
近日有部分win10 ghost纯净版系统用户到本站询问说遇到这样一个问题,就是电脑开机只出现选择键盘布局,很多人遇到这样的问题都不知道要怎么办,大家别担心,有遇到一样情况的话,可以跟着小编一起来看看win10开机选择键盘布局进不了系统的详细解决方法。

方法如下:
1、当打开电脑出现“选择键盘布局”,点击左下方“查看更多键盘布局”往下翻。

2、找到我们需要的“中文(简体)—美式键盘”,点击此选项,之后会出现“选择一个选项”。

3、点击“选择一个选项”,页面会弹出两项内容,点击“疑难解答”。
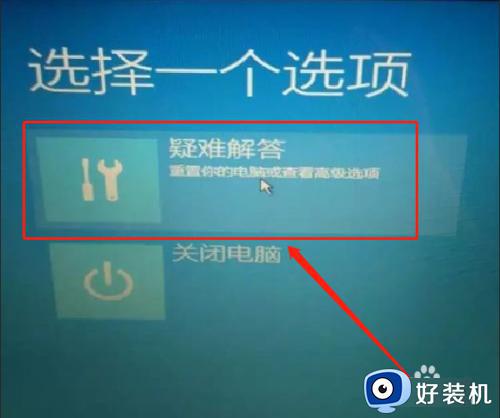
4、“疑难解答”打开后会有两项内容,点击“高级选项”,打开5项内容,我们根据自己电脑原因选择相应项目。
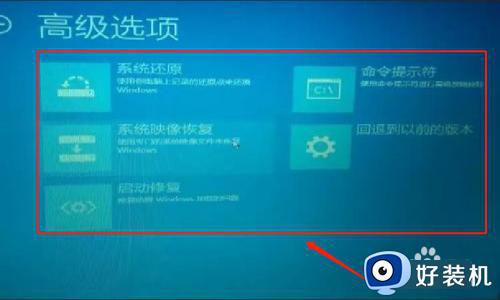
5、这步操作不用担心,比如,你根据自己电脑原因选择了“启动修复”,如果你选错了,系统会提示你错误,可以点击左上方圆圈里的箭头,返回重新选择,如果正确,则电脑就进入修复,问题就解决了。

以上给大家介绍的就是win10开机出现选择键盘布局的详细解决方法, 如果你有遇到一样情况的话,不妨可以参考上述方法步骤来进行解决吧。
win10开机出现选择键盘布局怎么办 win10开机选择键盘布局进不了系统如何解决相关教程
- win10更改键盘布局的步骤 win10如何更改键盘按键布局
- 无法安装win10磁盘布局不受uefi固件支持 win10电脑磁盘布局不受uefi固件支持解决方法
- win10键盘灯怎么设置 win10的键盘灯在哪里设置
- win10触摸键盘怎么打开 win10触摸键盘如何调出来
- win10虚拟键盘点击不出来怎么办 win10虚拟键盘打不开如何解决
- win10屏幕键盘怎么调整大小 win10如何调屏幕键盘大小
- win10屏幕键盘怎么打开 win10屏幕键盘在哪里打开
- win10怎么锁定桌面布局图标 win10系统如何锁定桌面图标布局
- win10应用商店提示清单中指定了未知的布局的解决办法
- win10外设键盘打不出字怎么办 win10电脑键盘打不出字修复方法
- windows10更新22h2安装失败如何解决 win1020h2更新为什么安装失败
- win10禁止ie强制跳转到edge的方法 win10如何禁止ie跳转edge浏览器
- win10家庭版添加本地账户的方法 win10家庭版如何添加本地用户
- windows10命令窗口怎么打开 win10电脑命令窗口的打开步骤
- win10的录制视频在哪打开 win10录制视频在哪个文件夹
- win10安装更新失败的解决方法 win10更新总是安装失败怎么办
win10教程推荐
- 1 windows10更新22h2安装失败如何解决 win1020h2更新为什么安装失败
- 2 win10禁止ie强制跳转到edge的方法 win10如何禁止ie跳转edge浏览器
- 3 win10分区c盘调整容量的方法 win10如何调整c盘分区容量
- 4 win10开机选择操作系统怎么关闭 win10系统开机总是要选择操作系统如何解决
- 5 win10共享网络打印机指定的网络名不再可用如何解决
- 6 win10电脑右键管理报错怎么办 win10此电脑右键管理报错处理方法
- 7 win10开机输密码后要等很久什么原因 win10输入密码一直转圈进不去的解决方法
- 8 win10开机取消pin密码的教程 win10系统如何取消开机pin密码
- 9 win10打不开exe程序怎么办 win10系统exe文件无法打开如何解决
- 10 win10开机密码清除方法 win10怎么删除开机密码
