win10无法访问局域网电脑怎么办 win10无法访问局域网共享文件夹怎么解决
更新时间:2023-08-30 17:48:31作者:jhuang
随着科技的迅猛发展,win10电脑已经成为大多数人在家庭或办公环境中的首选,有时我们可能会遇到一个令人沮丧的问题,就是无法连接局域网中的其他电脑。win10无法访问局域网电脑怎么办呢?这个问题不仅影响了我们的工作效率,也限制了我们与他人共享文件和资源的能力。下面小编将会给大家介绍win10无法访问局域网共享文件夹怎么解决的方法。
解决方法:
1、首先我们打开“控制面板”。
2、接着进入“网络和internet”设置。
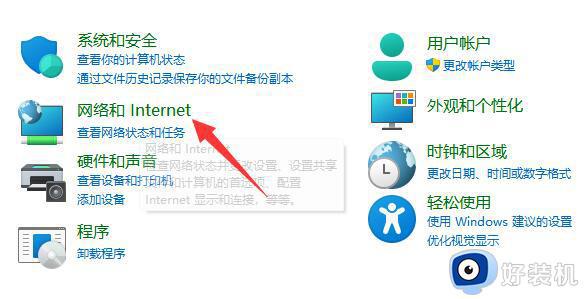
3、然后打开“网络和共享中心”。
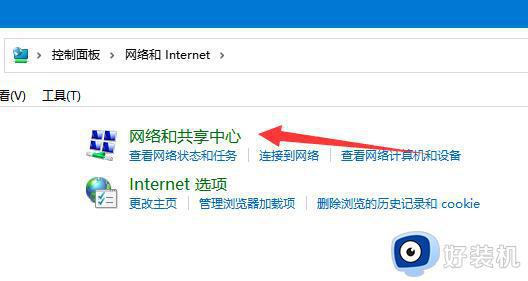
4、随后点击左边“更改高级共享设置”。
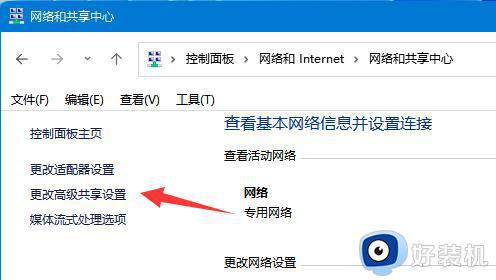
5、进入后,开启“启用网络发现”。
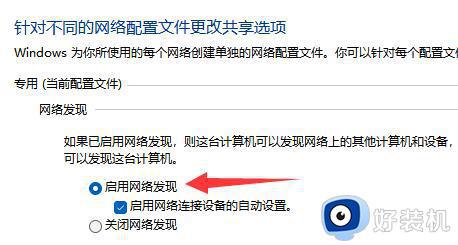
6、下面的来宾选项也有勾选“启用网络发现”。
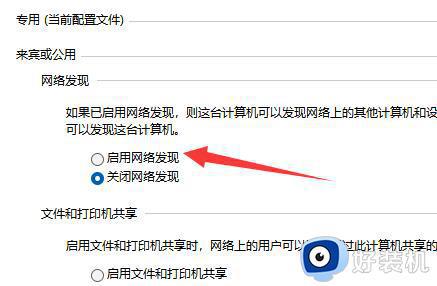
7、启用后点击下面“保存更改”就可以了。
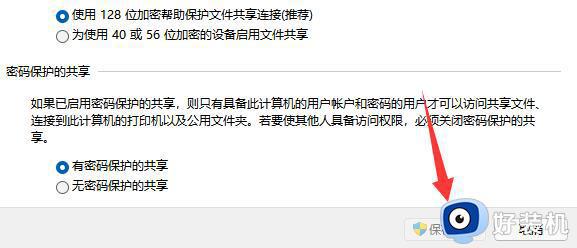
以上就是如何解决Win10电脑无法连接局域网其他电脑的方法,如果你遇到这种情况,可以尝试按照这些步骤进行解决,希望这些方法能对你有所帮助。
win10无法访问局域网电脑怎么办 win10无法访问局域网共享文件夹怎么解决相关教程
- win10局域网无法共享出现0x80070035找不到网络路径怎么办
- Win10无法访问局域网内的共享电脑的解决教程
- win10无法访问局域网共享电脑的解决方法 win10访问不了局域网共享电脑怎么办
- win10局域网打印机共享无法访问怎么办 win10不能访问共享打印机的解决办法
- win10怎么访问局域网其他电脑 win10如何访问局域网内另一台电脑
- win10访问局域网内其他电脑提示无法访问如何处理
- win10局域网其他电脑看不到怎么办 win10无法看到局域网其他电脑怎么解决
- win10无法访问别的电脑共享文件夹如何解决
- win10无法访问局域网的解决方法 win10系统局域网无法访问如何解决
- win10查找网络共享电脑的方法 win10怎么访问局域网共享电脑
- win10不能启动骑马与砍杀怎么办 win10骑马与砍杀无法正常启动如何解决
- 电脑没有appdata文件夹win10怎么办 win10 users找不到appdata如何处理
- win10查看电脑硬件信息在哪里 win10如何查看电脑硬件信息
- win10不能调节亮度怎么办 win10系统不能调节亮度修复方法
- win10管理员名称改不了怎么回事 win10管理员账户名无法更改如何处理
- 本地用户和组不能用于这一版本win10怎么办 本地用户和组不适用于此版本win10如何处理
win10教程推荐
- 1 win10不能更新系统怎么办 win10电脑不能更新系统修复方法
- 2 win10不支持显卡驱动怎么办 win10显卡不能安装驱动安装处理方法
- 3 win10右下角天气怎么关 win10删除电脑右下角天气显示的方法
- 4 win10删除文件需要管理员权限怎么办 win10删掉文件需要管理员权限处理方法
- 5 彻底关闭win10病毒和威胁防护的步骤 win10如何关闭病毒和威胁防护
- 6 win10进入桌面后鼠标一直转圈怎么回事 win10进桌面一直转圈怎么解决
- 7 win10桌面快捷图标出现白纸怎么回事 win10桌面快捷方式图标变成白板如何处理
- 8 win10计算器打不开怎么办 如何解决win10系统无法打开计算器
- 9 win10共享文件夹怎么在另一个电脑查看 win10共享文件夹另外一台电脑如何找到
- 10 win10关闭每次打开应用的通知设置方法 如何关闭win10每次点开软件都提醒
