windows11麦克风权限怎么打开 win11打开麦克风权限在哪里
更新时间:2024-02-22 11:19:45作者:zheng
我们在使用win11电脑的时候如果在电脑上连接了麦克风之后没有效果的话,可能是没有开启win11电脑的麦克风权限,导致无法使用,那么win11打开麦克风权限在哪里呢?今天小编就教大家windows11麦克风权限怎么打开,操作很简单,跟着小编一起来操作吧。
推荐下载:windows11 iso下载
方法如下:
1.首先我们点击“开始菜单”,点击“设置”,在Windows设置中我们点击“隐私”,如图所示:
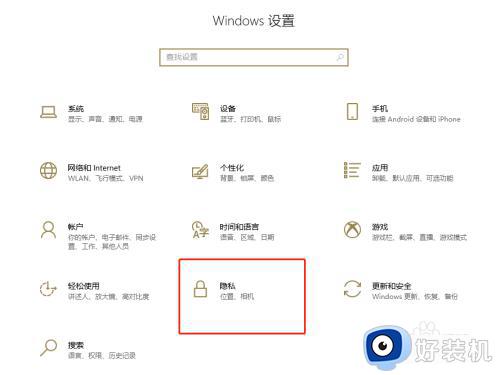
2.点击麦克风的选项上,我们先看下“允许访问此设备上的麦克风”,此设备的麦克风访问权限是否打开了,如果没有打开请点击更改按钮进行开启。如图所示:
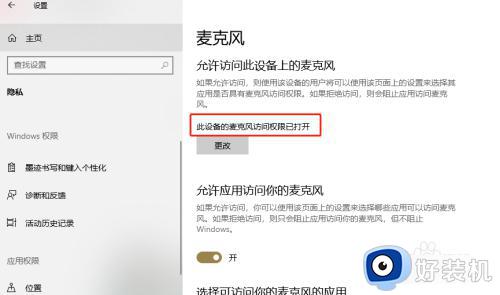
3.在右侧窗口中找到允许应用访问你的麦克风,将其开启。如图所示:
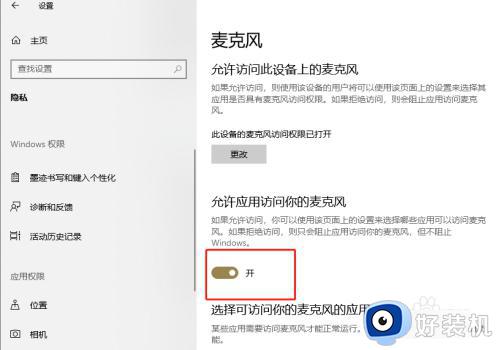
4.下拉找到允许桌面应用访问你的麦克风,我们将其开启。如图所示:
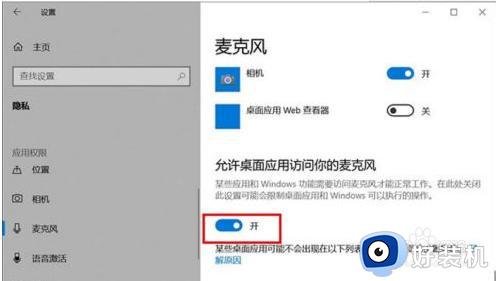
5.再去测试一下,麦克风是不是可以说话了。如果我们的录音机还是无法使用麦克风的话,只需要点击下面的“录音机”后面的开关,把其设置为开即可。如图所示:
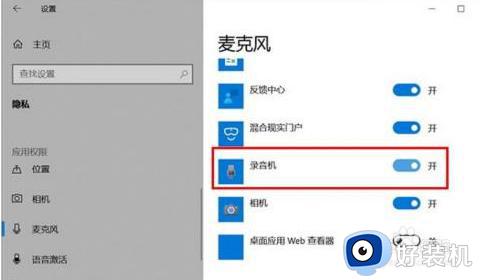
6.电脑桌面右下角有一个小喇叭,右击“小喇叭”音频图标,选择声音。如图所示:
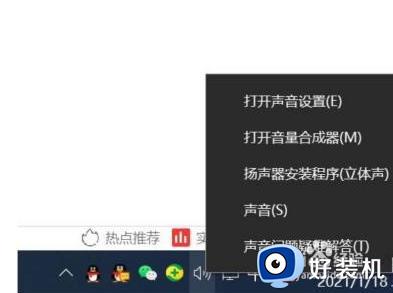
7.打开声音的界面,点击“录制”的选项卡。点击麦克风设备,点击属性,在麦克风属性界面中,点击“级别”选项卡,如果麦克风出现了禁用图标,请再点击一下,便可开启。
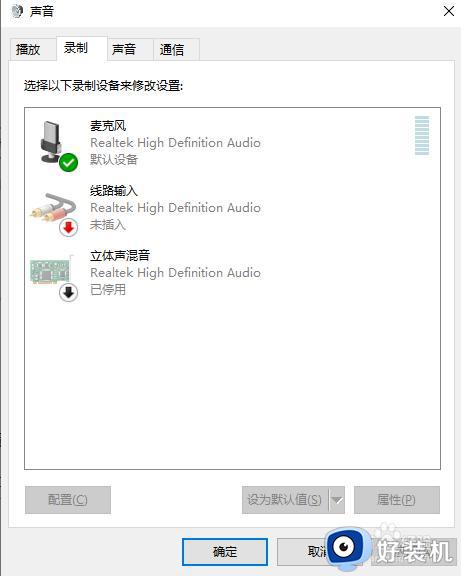
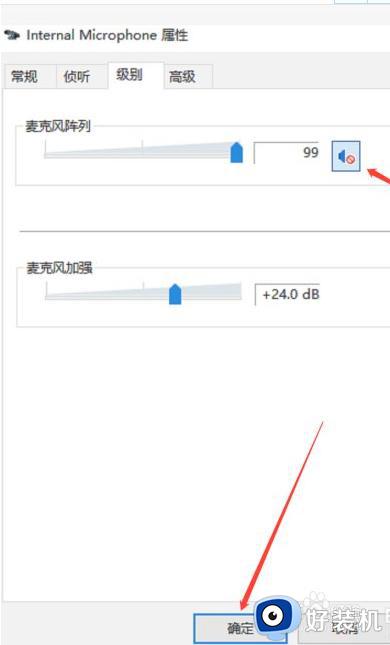
以上就是关于windows11麦克风权限怎么打开的全部内容,还有不懂得用户就可以根据小编的方法来操作吧,希望能够帮助到大家。
windows11麦克风权限怎么打开 win11打开麦克风权限在哪里相关教程
- win11怎么开麦克风权限 win11麦克风权限要怎么开启
- Win11如何打开麦克风 win11系统开启麦克风的步骤
- win11麦克风增强怎样设置 win11系统设置麦克风增强的方法
- win11如何测试麦克风 win11在哪里测试麦克风
- win11麦克风怎么设置降噪 win11麦克风有杂音如何降噪
- win11麦克风声音大小在哪里调 调节win11麦克风声音的图文教程
- win10 麦克风测试在哪 win10电脑怎么测试麦克风
- win11麦克风回声如何消除 windows11麦克风回声消除方法
- win11启用麦克风却没有声音的解决方法 win11启用了麦克风之后没有声音怎么解决
- win11麦克风无法找到输入设备的解决方法 win11麦克风无法找到输入设备怎么办
- windows11怎么退回win10 win11退回windows10的步骤
- windows11怎么退出微软账户 win11如何退出Microsoft账户
- windows11怎么锁定桌面图标?win11如何锁定电脑桌面图标
- windows11怎么退出管理员账户 win11退出管理员账户步骤
- win11电脑怎样调双声道 win11设置调双声道的方法
- 电脑散热器声音很大怎么办win11 win11电脑风扇太吵了怎么降低噪音
win11教程推荐
- 1 windows11怎么退出微软账户 win11如何退出Microsoft账户
- 2 win11自带输入法怎么打特殊符号 win11微软输入法的特殊符号在哪里
- 3 win11自动禁用输入法怎么办 win11已禁用输入法解决方法
- 4 win11自动开关机在哪里设置 win11计算机定时开关机设置方法
- 5 win11怎么隐藏输入法状态栏 win11如何隐藏输入法图标
- 6 windows11怎么改中文 windows11如何设置中文
- 7 win11重置未进行任何更改怎么办 win11重置提示未进行任何更改解决方法
- 8 win11桌面改win10风格设置方法 win11布局怎么改成win10风格
- 9 win11怎么跳过添加微软账户 win11新系统如何跳过添加账户
- 10 windows11许可证即将过期怎么激活 win11你的Windows许可证即将过期如何解决
