win10将用户文件夹移动到其他盘的方法 win10怎么把user文件夹移动到其他盘
更新时间:2023-04-14 11:09:39作者:zheng
有些用户在使用win10电脑的时候感觉卡顿非常的严重,打开资源管理器之后发现c盘的占用非常的高,而用户文件就占了非常多空间,这时就可以将用户文件夹移动到其他的非系统盘中,那么具体该如何操作呢?今天小编就给大家带来win10将用户文件夹移动到其他盘的方法,如果你刚好遇到这个问题,跟着小编一起来操作吧。
推荐下载:win10 64位旗舰版下载
方法如下:
1、首先在桌面上找到此电脑图标,将鼠标移动到此电脑图标上并双击打开。
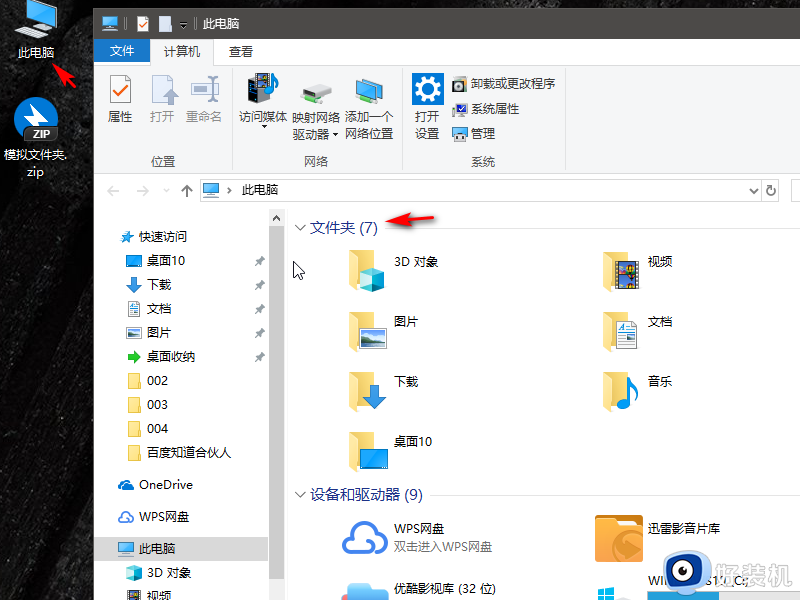
2、在打开的窗口中我们可以看到系统文件夹,系统用户文件夹默认都存储在c盘,我们在文档上右键选择属性,点击。
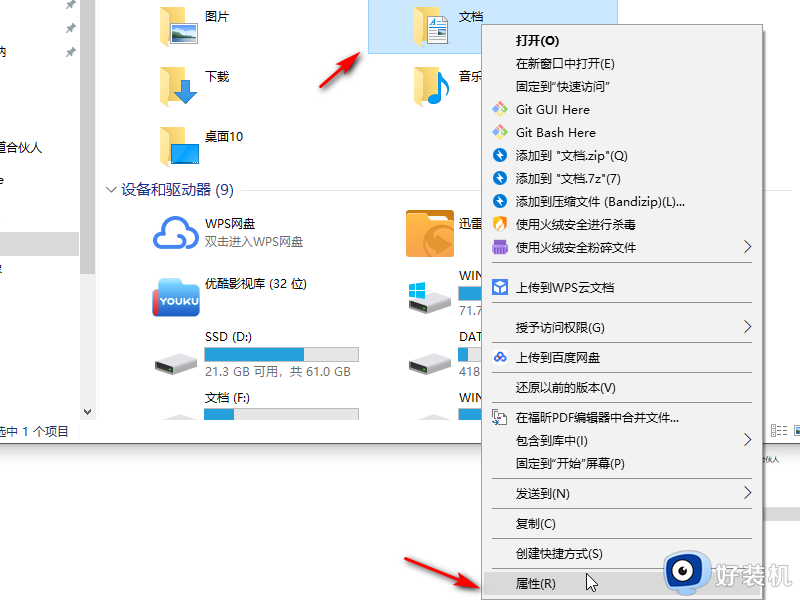
3、在弹出的文件属性窗口中,将选项卡调整到位置选项卡,可以看到当前该文件夹存储在c盘的用户文件目录中。
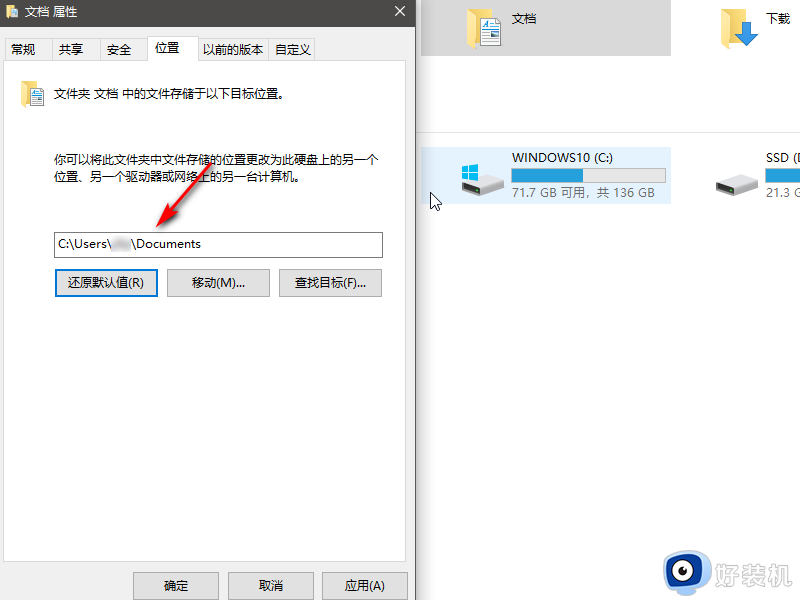
4、我们将其修改为自己想要存储的盘符,比如d盘,输入路径完成后,点击确定即可完成用户文件夹从c盘移动到d盘的迁移。
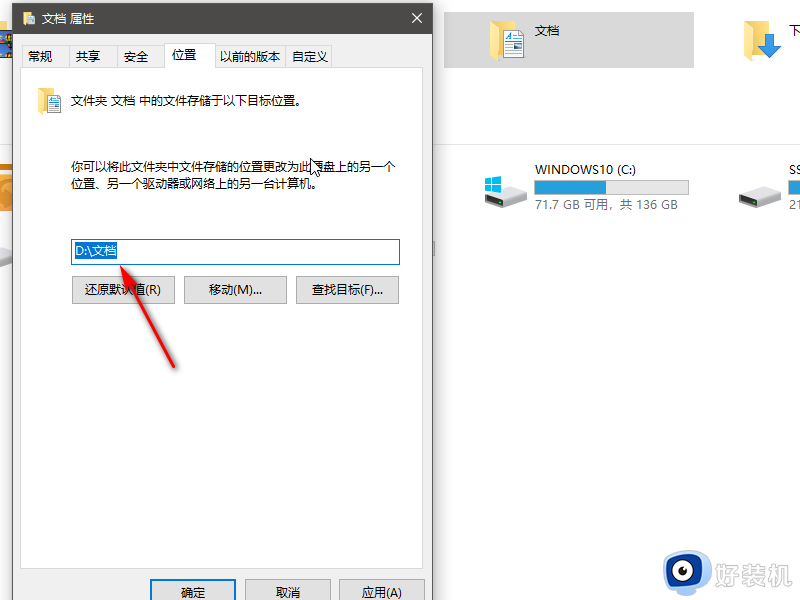
以上就是win10将用户文件夹移动到其他盘的方法的全部内容,还有不懂得用户就可以根据小编的方法来操作吧,希望能够帮助到大家。
win10将用户文件夹移动到其他盘的方法 win10怎么把user文件夹移动到其他盘相关教程
- win10把users移到d盘的方法 win10user怎么移动到d盘
- win10将用户文件夹移动到其他盘的方法 win10如何把c盘的用户文件夹移到d盘
- win10 转移users文件夹到非系统盘的方法 win10如何将用户文件夹转移到D盘
- win10把users移到d盘怎么操作 win10修改users目录路径的方法
- win10怎么把user文件夹改d盘 win10如何更改user文件夹到d盘
- win10c盘appdata迁移到d盘的步骤 win10如何将电脑C盘AppData文件夹移到D盘
- win10我的文档移动到d盘的方法 win10如何把我的文档移到d盘
- win10系统把用户文件夹从C盘移动复制到另一个驱动器的步骤
- win10怎么把系统盘迁移到另一块盘 win10系统转移到另一个硬盘的方法
- 如何设置移动硬盘密码win10 win10移动硬盘设置密码怎么设置
- 电脑密码在哪里设置win10 win10设置开机密码的步骤
- 如何解决win10找不到boot.ini文件问题 win10找不到boot.ini文件的修复方法
- win10桌面图标变成黑色方块怎么回事 win10桌面图标变成黑色方块的解决方法
- win10改变系统字体大小设置方法 win10系统怎样改变字体大小
- win10局域网无法访问,没有权限使用网络资源如何解决
- Win10怎样关闭锁屏界面 Win10关闭锁屏界面的设置方法
win10教程推荐
- 1 win10不能更新系统怎么办 win10电脑不能更新系统修复方法
- 2 win10不支持显卡驱动怎么办 win10显卡不能安装驱动安装处理方法
- 3 win10右下角天气怎么关 win10删除电脑右下角天气显示的方法
- 4 win10删除文件需要管理员权限怎么办 win10删掉文件需要管理员权限处理方法
- 5 彻底关闭win10病毒和威胁防护的步骤 win10如何关闭病毒和威胁防护
- 6 win10进入桌面后鼠标一直转圈怎么回事 win10进桌面一直转圈怎么解决
- 7 win10桌面快捷图标出现白纸怎么回事 win10桌面快捷方式图标变成白板如何处理
- 8 win10计算器打不开怎么办 如何解决win10系统无法打开计算器
- 9 win10共享文件夹怎么在另一个电脑查看 win10共享文件夹另外一台电脑如何找到
- 10 win10关闭每次打开应用的通知设置方法 如何关闭win10每次点开软件都提醒
