win11麦克风怎么设置降噪 win11麦克风有杂音如何降噪
更新时间:2024-02-22 17:36:31作者:huige
在电脑中进行语音通话或者视频的时候,都会用到麦克风,可是有很多win11系统用户却发现麦克风有杂音噪音,导致听着不是很清楚,那么win11麦克风怎么设置降噪呢?这是因为开启了麦克风增强而录入杂音了,或者设备连接有问题,本文这就给大家介绍一下win11麦克风有杂音的详细降噪方法。
方法一:
1、右键右下角的声音图标,打开“声音设置”。
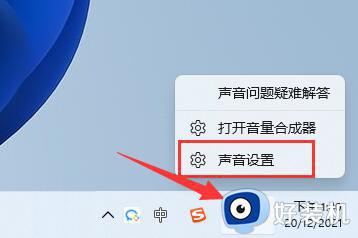
2、在“高级”选项下,打开“更多声音设置”。
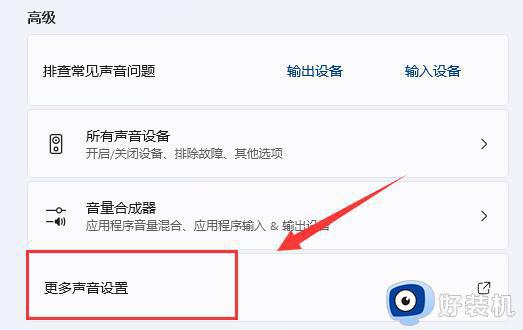
3、右键其中的扬声器,打开“属性”。
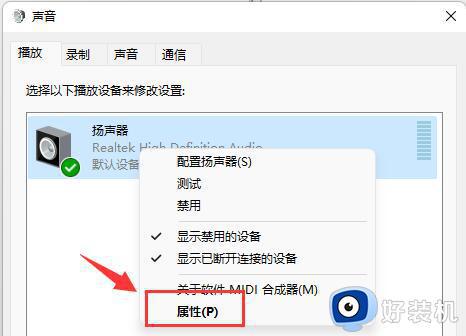
4、进入“级别”选项,将“麦克风”声音关闭。
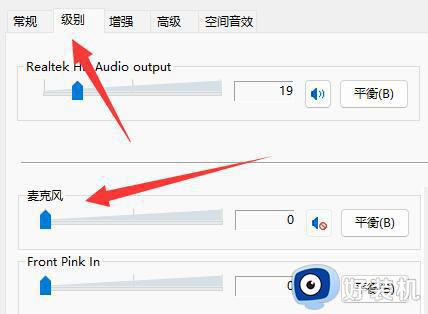
5、进入“录制”选项,右键麦克风,打开“属性”。
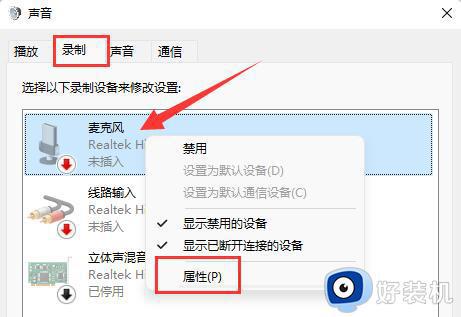
6、进入“级别”设置,将下方的“麦克风加强”修改为0即可。
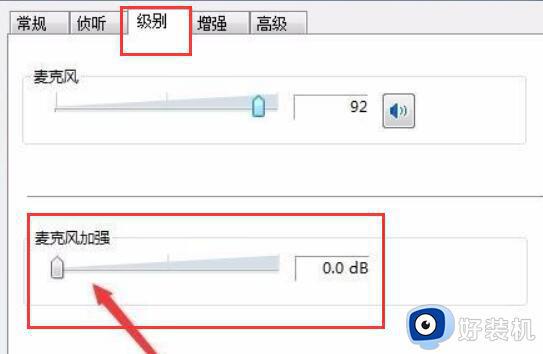
方法二:
1、有些麦克风是有单独的线路的。
2、如果你的连接线没插好也会有杂音,检查一下即可。

3、要是上面的方法无效,可以看看有没有开启软件中的麦克风增强然后将他给关闭。
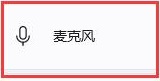
以上给大家介绍的就是win11麦克风有杂音如何降噪的详细内容,如果你有需要的话,可以学习上述方法步骤来进行降噪,希望帮助到大家。
win11麦克风怎么设置降噪 win11麦克风有杂音如何降噪相关教程
- Win11麦克风杂音严重怎么办 Win11麦克风杂音处理方法
- win11麦克风有杂音滋滋怎么解决 win11麦克风有杂音的解决教程
- 为什么win11麦克风有回音 win11麦克风有回音两种解决方法
- win11麦克风增强怎样设置 win11系统设置麦克风增强的方法
- 为什么win11麦克风音量乱跳 win11麦克风音量自己乱跳的几种解决方法
- Win11麦克风有回音怎么消除 win11麦克风有回音的消除步骤
- win11麦克风音量乱跳什么原因 win11麦克风音量乱跳多种解决方法
- Win11麦克风无插座信息如何解决 Win11麦克风无插座信息怎样解决
- win11麦克风有电流声怎么解决 win11麦克风电流声怎么处理
- win11如何测试麦克风 win11在哪里测试麦克风
- windows11怎么退回win10 win11退回windows10的步骤
- windows11怎么退出微软账户 win11如何退出Microsoft账户
- windows11怎么锁定桌面图标?win11如何锁定电脑桌面图标
- windows11怎么退出管理员账户 win11退出管理员账户步骤
- win11电脑怎样调双声道 win11设置调双声道的方法
- 电脑散热器声音很大怎么办win11 win11电脑风扇太吵了怎么降低噪音
win11教程推荐
- 1 windows11怎么退出微软账户 win11如何退出Microsoft账户
- 2 win11自带输入法怎么打特殊符号 win11微软输入法的特殊符号在哪里
- 3 win11自动禁用输入法怎么办 win11已禁用输入法解决方法
- 4 win11自动开关机在哪里设置 win11计算机定时开关机设置方法
- 5 win11怎么隐藏输入法状态栏 win11如何隐藏输入法图标
- 6 windows11怎么改中文 windows11如何设置中文
- 7 win11重置未进行任何更改怎么办 win11重置提示未进行任何更改解决方法
- 8 win11桌面改win10风格设置方法 win11布局怎么改成win10风格
- 9 win11怎么跳过添加微软账户 win11新系统如何跳过添加账户
- 10 windows11许可证即将过期怎么激活 win11你的Windows许可证即将过期如何解决
