win10如何ping网络 怎么ping网络ip地址win10
我们可以在win10电脑中使用ping命令来查看电脑的网络信息,有些用户就想要在win10电脑中使用ping命令查看网络,方便解决网络问题,但是却不知道怎么ping网络ip地址win10,今天小编就给大家带来win10如何ping网络,如果你刚好遇到这个问题,跟着我的方法来操作吧。
推荐下载:系统之家win10免激活
方法如下:
方法一
1、首先按下快捷键“win+r”打开运行。
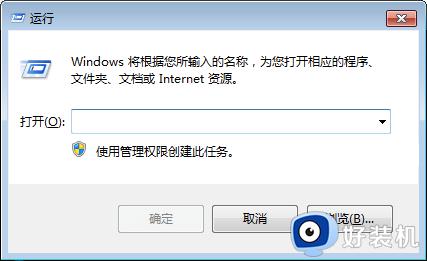
2、然后输入“cmd”后按回车键,进入命令提示符。
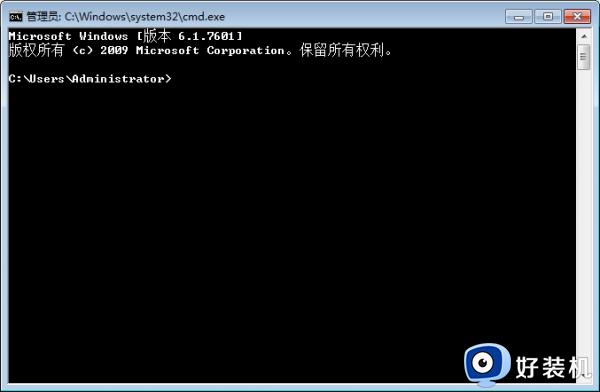
3、先输入ipconfig/all,然后回车看看,看路由器的网关和运营商的网关即可。
输入“ipconfig”按回车。
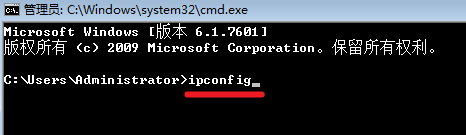
4、即可看到IP地址。
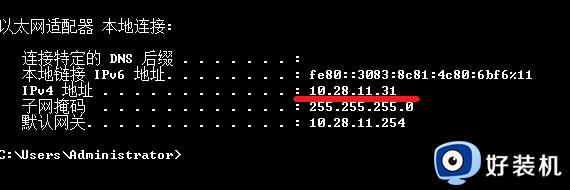
5、输入ping +ip地址(ping后面有一个空格)。
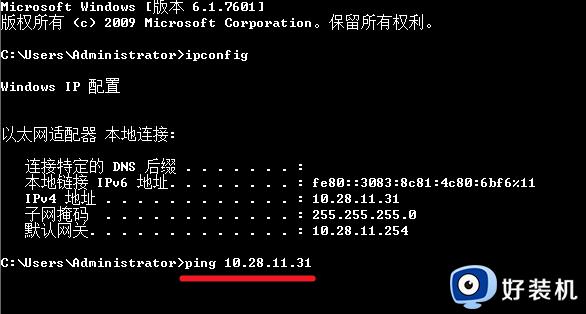
6、网络无异常会显示“丢失=0”(时间越小越好,单位毫秒)。
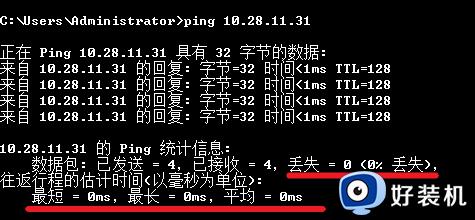
7、网络不通则会出现“传输失败”。
8、输入Ping www.baidu.com -t再回车。
-t的意思就是一直Ping下去。
9、如果想更准确的测试,需要Ping大包或者时间久一些。
大概几分钟后,按住键盘的“Ctrl+C”,终止它继续Ping下去,让我们来看看网络连接的状态吧。
10、主要看两个地方,一是看看有没有丢包,二是有没有延时。
在图片丢失率为0,但是有一些延时,不过对于家用的话不算大问题,是正常现象。
方法二
1、按下win+R打开运行,输入cmd。
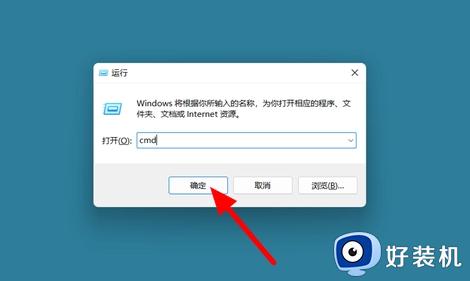
2、然后右键桌面,选择“在终端打开”。
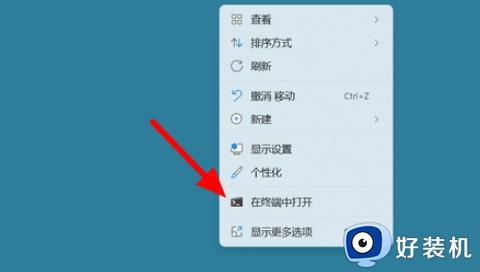
3、点击加号新建选择命令提示符。
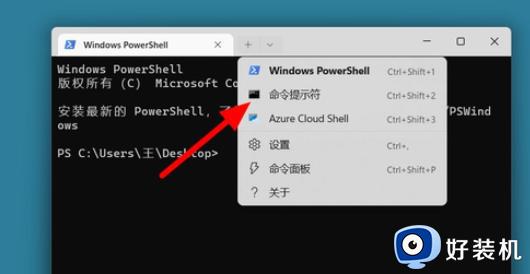
4、然后输入“ipconfig”。
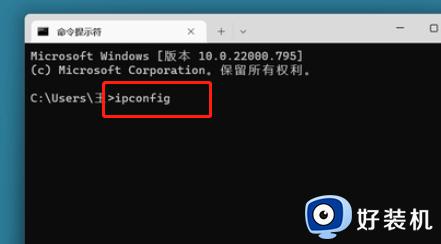
5、回车以后就可以看到了。
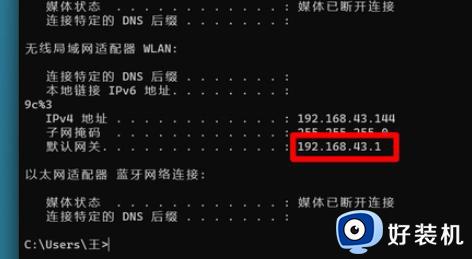
win10如何ping网络就为大家介绍到这里了。若是你也遇到同样情况的话,不妨参考本教程操作看看!
win10如何ping网络 怎么ping网络ip地址win10相关教程
- win10怎么ping ip地址 win10电脑怎么pingip地址
- win10使用ping命令的方法 win10怎么使用ping命令
- win10怎么设置网络ip地址 win10设置网络ip地址的方法
- win10玩永恒之塔ping太高怎么降 win10玩永恒之塔ping太高的解决方法
- win10笔记本ip地址怎么查 win10查看网络IP地址的操作步骤
- win10本地连接ip地址怎么设置 win10本地连接如何设置ip地址
- win10如何设置网络ip win10设置网络ip的详细操作
- windows10自动获取ip地址的方法 win10怎么自动获取ip地址
- win10ping命令的使用方法 win10如何ping网络
- win10ip地址错误网络无法连接怎么解决 win10ip地址错误网络无法连接原因和解决方法
- win10局域网打印机无法连接怎么回事 win10局域网打印机连接不上如何解决
- win10excel一直闪退什么原因 win10excel总闪退原因和解决方法
- win10菜单字体大小怎么调 win10如何调整菜单字体大小
- win10不支持显卡驱动怎么办 win10显卡不能安装驱动安装处理方法
- win10不能休眠模式怎么办 win10无法休眠的解决方法
- win10右下角天气怎么关 win10删除电脑右下角天气显示的方法
win10教程推荐
- 1 win10不支持显卡驱动怎么办 win10显卡不能安装驱动安装处理方法
- 2 win10右下角天气怎么关 win10删除电脑右下角天气显示的方法
- 3 win10删除文件需要管理员权限怎么办 win10删掉文件需要管理员权限处理方法
- 4 彻底关闭win10病毒和威胁防护的步骤 win10如何关闭病毒和威胁防护
- 5 win10进入桌面后鼠标一直转圈怎么回事 win10进桌面一直转圈怎么解决
- 6 win10桌面快捷图标出现白纸怎么回事 win10桌面快捷方式图标变成白板如何处理
- 7 win10计算器打不开怎么办 如何解决win10系统无法打开计算器
- 8 win10共享文件夹怎么在另一个电脑查看 win10共享文件夹另外一台电脑如何找到
- 9 win10关闭每次打开应用的通知设置方法 如何关闭win10每次点开软件都提醒
- 10 win10实时保护关不掉怎么办 win10实时保护关闭不了如何解决
