win10怎么设置网络ip地址 win10设置网络ip地址的方法
更新时间:2023-02-23 11:34:49作者:qin
经常使用电脑的同学们都应该知道,win10纯净版系统电脑中的ip地址是独一无二的,就像大家的身份一样,只要连接网络电脑就会有ip地址,我们想要上网就需要提前设置好网络ip地址,这样才能够快速的连接网络,win10怎么设置网络ip地址?下面小编就给大家带来win10设置网络ip地址的方法。
具体方法如下:
1、点击网络和共享中心
打开电脑中的控制面板,在页面中点击网络和共享中心进入。
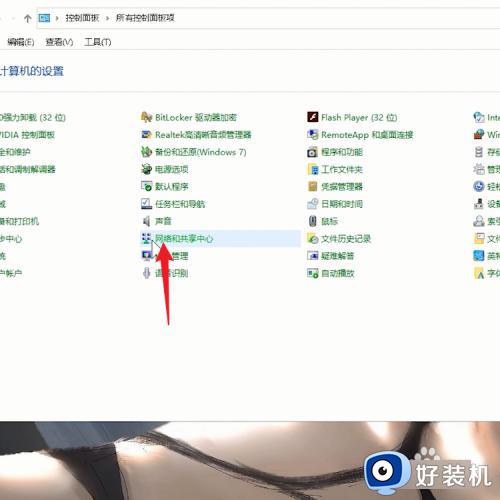
2、点击更改适配器设置
进入网络和共享中心的页面之后,在页面中点击更改适配器设置。
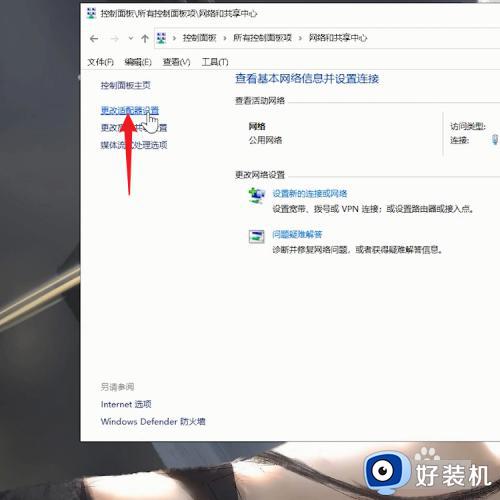
3、点击属性
跳转页面之后,鼠标单击以太网,在弹出的序列栏中点击属性。
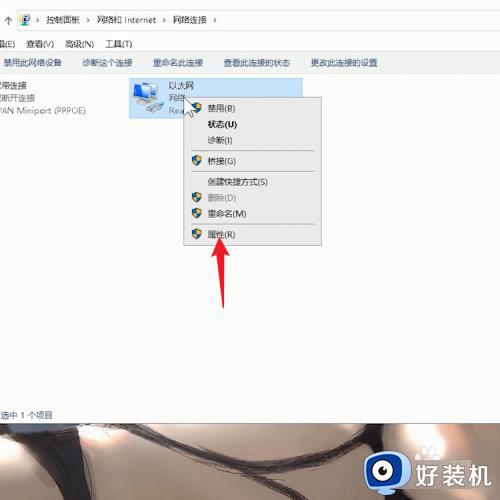
4、勾选Internet协议
进入到属性的页面之后,勾选页面中的Internet协议版本4。
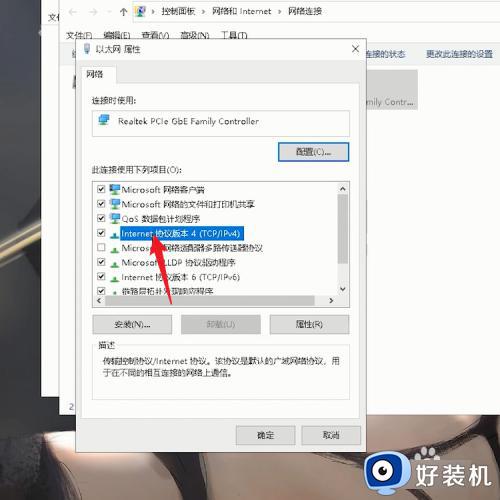
5、点击属性
勾选好之后,在页面中再次点击属性进入。
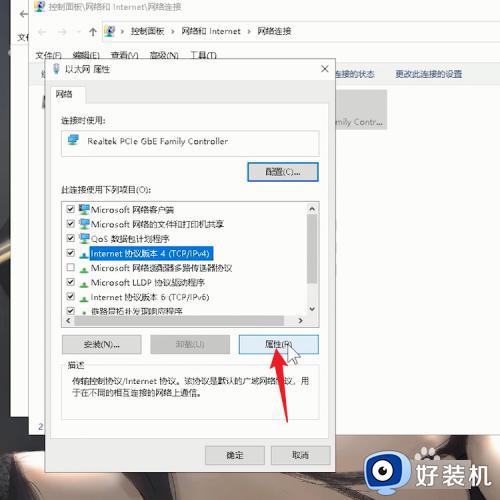
6、使用下面的IP地址
再次进入属性的页面之后,点击页面中的使用下面的IP地址。
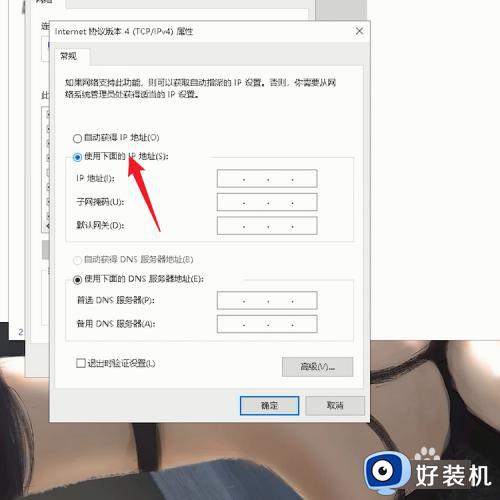
7、设置IP地址确定
接着重新设置IP的地址,设置好之后,点击页面下方的确定即可。
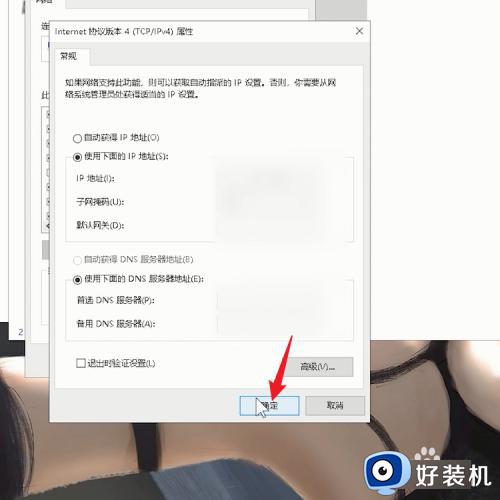
上文就是给大家总结的关于win10设置网络ip地址的方法的全部内容了,平时大家在遇到这种情况的时候,就按照上述的方法进行操作就好了哦。
win10怎么设置网络ip地址 win10设置网络ip地址的方法相关教程
- win10本地连接ip地址怎么设置 win10本地连接如何设置ip地址
- win10编辑ip设置怎么填 win10设置ip地址的方法
- windows10自动获取ip地址的方法 win10怎么自动获取ip地址
- win10系统如何设置ip地址 win10系统怎么改ip地址
- win10电脑的ip地址在哪里看 快速查看win10电脑ip地址四种方法
- win10笔记本ip地址怎么查 win10查看网络IP地址的操作步骤
- win10如何设置网络ip win10设置网络ip的详细操作
- win10在哪里设置ip地址 win10系统如何修改ip地址
- win10IP地址怎么设置 win10IP地址的设置方法
- win10设置ip地址的方法 win10如何设置ip地址
- win10右下角天气怎么关 win10删除电脑右下角天气显示的方法
- win10怎样关闭管理员账户 win10关闭管理员账户的详细方法
- win10系统如何退出S模式 win10系统快速退出S模式的方法
- win10c盘故障转储如何解决 win10c盘故障转储的解决方法
- win10电脑连接不可用有红叉什么原因 win10电脑连接不可用有红叉原因和解决方法
- win10怎样修改磁贴颜色 win10修改磁贴颜色的方法教程
win10教程推荐
- 1 win10右下角天气怎么关 win10删除电脑右下角天气显示的方法
- 2 win10删除文件需要管理员权限怎么办 win10删掉文件需要管理员权限处理方法
- 3 彻底关闭win10病毒和威胁防护的步骤 win10如何关闭病毒和威胁防护
- 4 win10进入桌面后鼠标一直转圈怎么回事 win10进桌面一直转圈怎么解决
- 5 win10桌面快捷图标出现白纸怎么回事 win10桌面快捷方式图标变成白板如何处理
- 6 win10计算器打不开怎么办 如何解决win10系统无法打开计算器
- 7 win10共享文件夹怎么在另一个电脑查看 win10共享文件夹另外一台电脑如何找到
- 8 win10关闭每次打开应用的通知设置方法 如何关闭win10每次点开软件都提醒
- 9 win10实时保护关不掉怎么办 win10实时保护关闭不了如何解决
- 10 win10把硬盘识别成移动硬盘怎么办 win10硬盘变成可移动设备处理方法
