win10笔记本插耳机没反应解决方法 笔记本电脑win10插耳机没反应怎么办
更新时间:2024-01-19 11:10:26作者:xinxin
当小伙伴在win10笔记本电脑上播放音乐时,为了不打扰到他人休息,因此可以选择插入耳机设备来实现声音独自倾听,可是近日有用户在将耳机插入win10笔记本电脑之后却总是没反应,对此笔记本电脑win10插耳机没反应怎么办呢?在文本中小编就来教大家win10笔记本插耳机没反应解决方法。
具体方法如下:
方法一、
1.直接在键盘上按下“win+R”键即可快速打开运行菜单,然后输入“control.exe”回车即可打开控制面板。
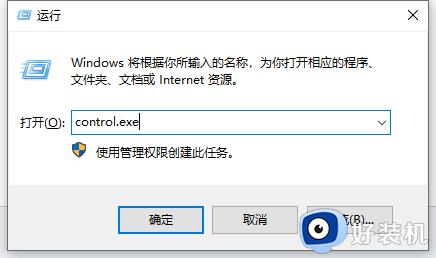
2、在控制面板中,点击打开“硬件和声音”选项:
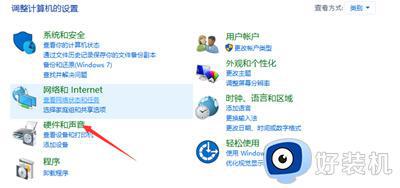
3、在“硬件和声音”界面中,点击“Realtek高清晰音频管理器”选项:
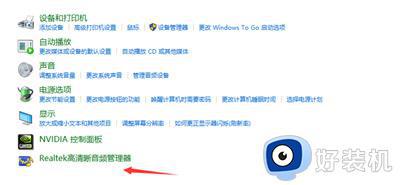
4、在Realtek高清晰音频管理器界面中,点击设置图标,弹出菜单栏,我们选择“选项”:

5、这时弹出了选项对话框:
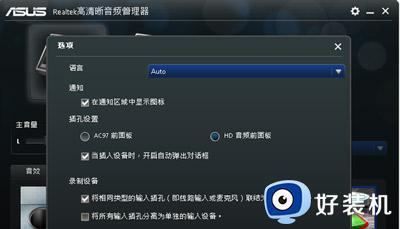
6、将插孔设置单选框选择AC97前面板,并确定:
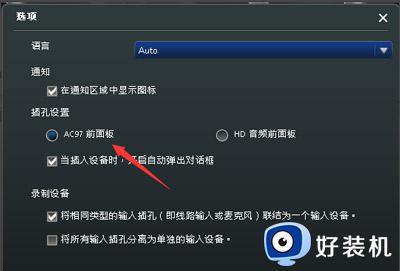
7、通过以上设置就可以让机箱前面插孔有声音了,去使用耳机等设备测试下前置面板插孔是否有声音了。
方法二、
1.还是在键盘上按下“win+R”键即可快速打开运行菜单,然后输入“control.exe”回车即可打开控制面板。
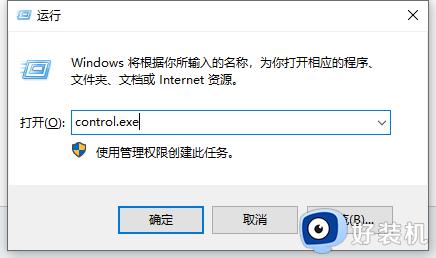
2.查看方式设置为大图标,点击Realtek高清晰音频管理器。
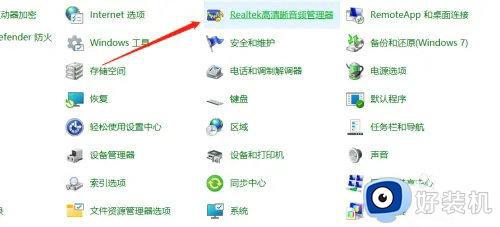
3、打开插孔设置,勾选禁用前面板插孔检测,点击确定即可
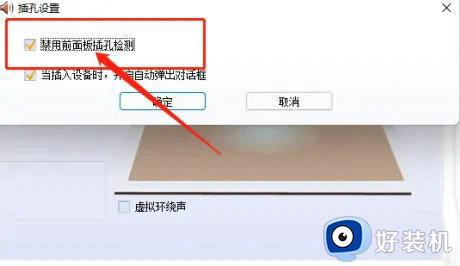
上述就是小编给大家带来的win10笔记本插耳机没反应解决方法了,有遇到这种情况的用户可以按照小编的方法来进行解决,希望本文能够对大家有所帮助。
win10笔记本插耳机没反应解决方法 笔记本电脑win10插耳机没反应怎么办相关教程
- 笔记本电脑win10检测不到耳机设备不显示怎么解决
- win10耳机插入没反应怎么办 win10系统插耳机没反应处理方法
- win10耳机和笔记本同时有声音如何处理
- win10主机前面耳机孔没反应没声音修复方法
- 笔记本插上耳机还是外放win10是什么原因 windows10笔记本插耳机还是外放解决教程
- 电脑win10笔记本识别不到耳机怎么办 win10笔记本检测不到耳机解决方法
- 耳机插电脑没声音怎么设置win10 win10主机插耳机没声音怎解决方法
- win10耳机拔掉再插上没声音怎么回事 win10耳机拔出再次插上不能用没声音如何解决
- win10电脑插上耳机没声音怎么办 win10电脑插上耳机没有声音的解决方法
- 为什么耳机插电脑没声音 耳机插电脑没声音的调节方法
- win10查看电脑硬件信息在哪里 win10如何查看电脑硬件信息
- win10不能调节亮度怎么办 win10系统不能调节亮度修复方法
- win10管理员名称改不了怎么回事 win10管理员账户名无法更改如何处理
- 本地用户和组不能用于这一版本win10怎么办 本地用户和组不适用于此版本win10如何处理
- win10不显示安全中心图标怎么办 win10安全中心不在任务栏显示如何处理
- win10设置开机启动项的步骤 win10系统如何设置开机启动项
win10教程推荐
- 1 win10不能更新系统怎么办 win10电脑不能更新系统修复方法
- 2 win10不支持显卡驱动怎么办 win10显卡不能安装驱动安装处理方法
- 3 win10右下角天气怎么关 win10删除电脑右下角天气显示的方法
- 4 win10删除文件需要管理员权限怎么办 win10删掉文件需要管理员权限处理方法
- 5 彻底关闭win10病毒和威胁防护的步骤 win10如何关闭病毒和威胁防护
- 6 win10进入桌面后鼠标一直转圈怎么回事 win10进桌面一直转圈怎么解决
- 7 win10桌面快捷图标出现白纸怎么回事 win10桌面快捷方式图标变成白板如何处理
- 8 win10计算器打不开怎么办 如何解决win10系统无法打开计算器
- 9 win10共享文件夹怎么在另一个电脑查看 win10共享文件夹另外一台电脑如何找到
- 10 win10关闭每次打开应用的通知设置方法 如何关闭win10每次点开软件都提醒
