windows老是出现游戏广告页面怎么办 windows老是弹出游戏广告解决方法
更新时间:2022-11-11 16:53:31作者:run
在windows系统运行的过程中,难免有些用户在电脑上遇到一些游戏广告窗口经常弹出的情况,今天小编教大家windows老是出现游戏广告页面怎么办,操作很简单,大家跟着我的方法来操作吧。
具体步骤:
第一步、找到相关程序
1、当闪烁弹窗出现的时候,先不要关闭,电脑底部右键打开【任务栏设置】。
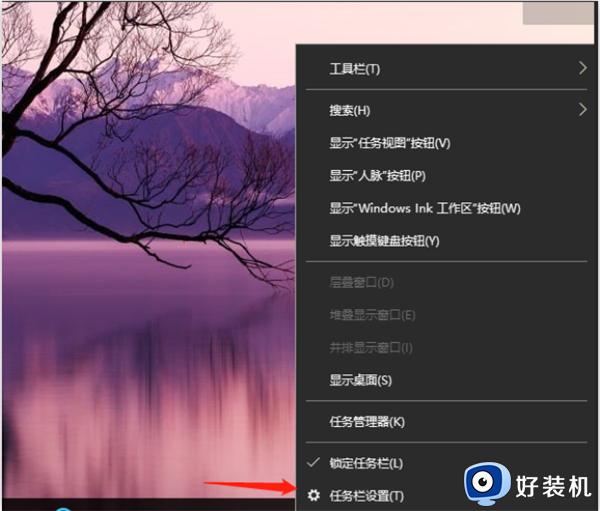
2、在任务栏下,找到在通知区域,点击【选择哪些图标显示在任务栏上】。
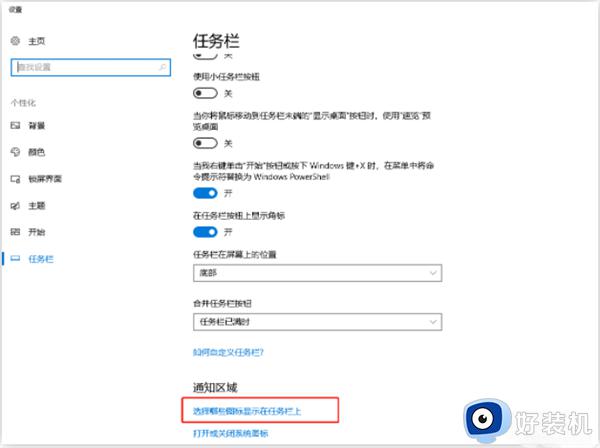
3、这里列举出来的图标都是曾经出现你任务栏上的,所以即便是你已经关闭了弹窗,这里依旧是有记录的,你可以看看最近都有哪些广告弹窗。
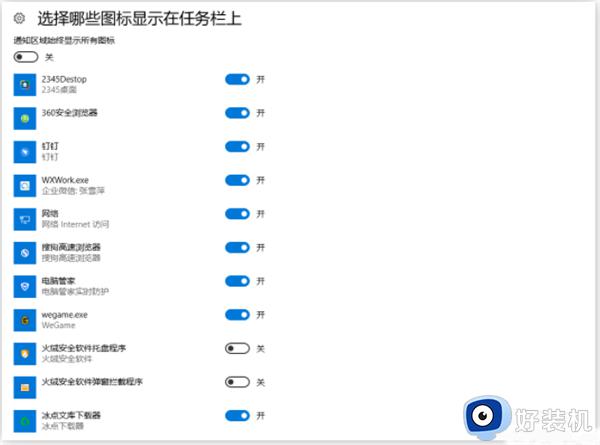
第二步、找到进程所在目录
1、快捷键【Ctrl+shift+ESC】调出【任务管理器】,或者电脑底部右键打开【任务管理器】,点击【进程】,在应用下可看到正在运用的所有程序。
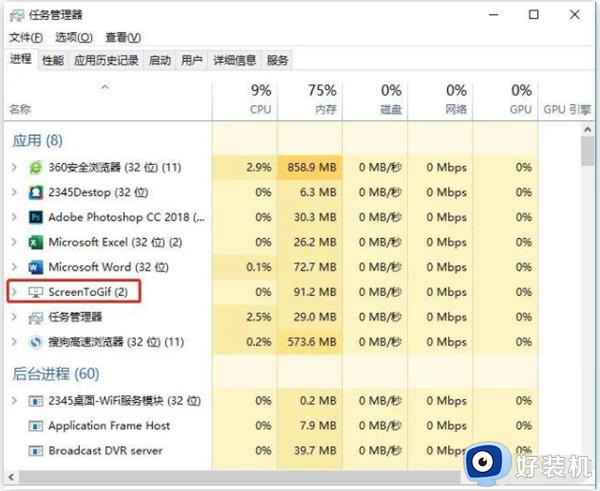
2、此时根据我们第一步得到的进程名可以直接在任务管理器中找到对应的进程,右键可以直达文件所在位置。
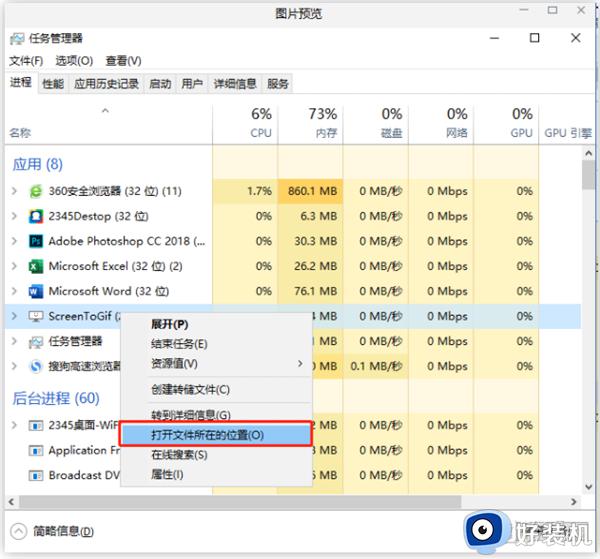
第三步、删除文件,防止再次弹出
找到对应的文件删除,闪烁弹窗广告就去除了。(删除前先记住该文件的文件名,后面一步需要用)
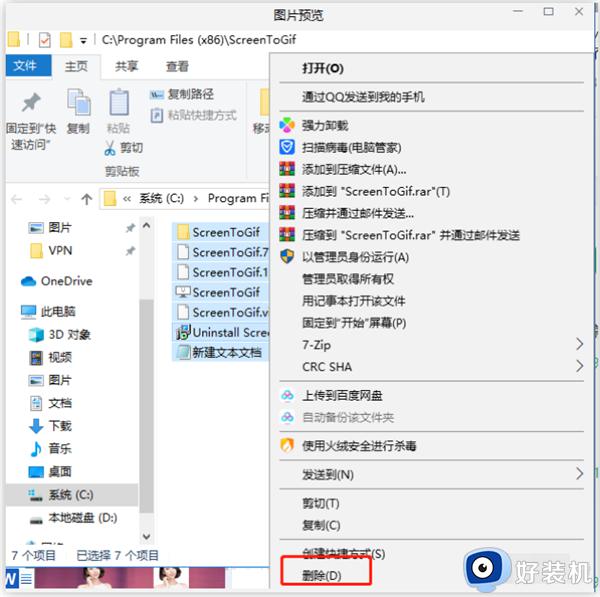
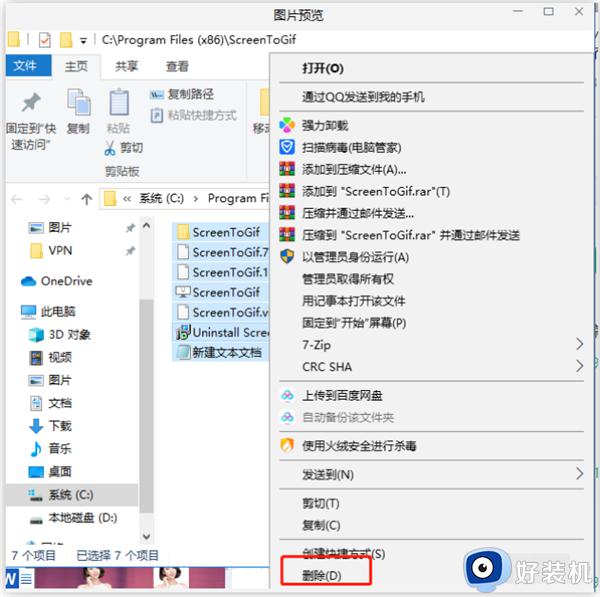
这一步做完之后,为了防止再次出现弹窗,可以新建一个同名文件,这样就不会再次生成了。
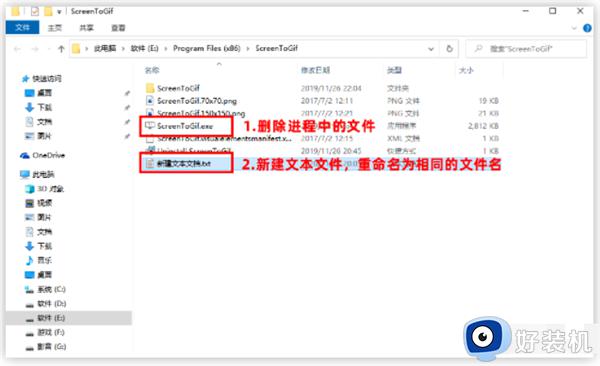
以上就是小编教大家的windows老是弹出游戏广告解决方法的全部内容,有需要的用户就可以根据小编的步骤进行操作了,希望能够对大家有所帮助。
windows老是出现游戏广告页面怎么办 windows老是弹出游戏广告解决方法相关教程
- 电脑老弹出广告怎么关闭 电脑老弹出广告怎么处理
- 电脑老是弹出游戏广告怎么办 电脑经常弹出游戏垃圾广告如何解决
- 电脑总弹快压的广告怎么办 电脑老弹出快压广告解决方法
- 360广告太多怎么关闭 360老是弹出广告怎么关闭
- 电脑总是弹出页游广告怎么办 电脑总是弹出网页游戏广告解决方法
- 电脑老弹页游弹窗怎么办 电脑总是出现页游弹窗处理方法
- 笔记本右下角弹窗广告怎么关闭 笔记本右下角老是弹出广告解决方法
- 电脑几分钟不用就出现广告屏保怎么取消 电脑老是弹出广告屏保如何关闭
- 电脑右下角有很多页游广告解决方法 电脑右下角出现很多游戏广告怎么办
- 电脑状态栏一直跳页游广告怎么办 电脑任务栏老是跳出游戏广告处理方法
- csgovac验证错误退出游戏什么原因 csgovac验证错误退出游戏如何解决
- 电脑能登微信不能登网页怎么办 电脑能登微信就是打不开网页如何解决
- 电脑能打开但是黑屏怎么回事 电脑能开机但是屏幕是黑的如何解决
- windows截图快捷键可以修改吗 windows截图快捷键怎么更改
- windows键用不了是怎么回事 windows键按了没反应处理方法
- windows禁止访问某个网站设置方法 windows怎么禁止访问某个网站
电脑常见问题推荐
- 1 windows进系统黑屏怎么办 windows系统黑屏一直进不了系统修复方法
- 2 设备管理器怎么打开 如何打开设备管理器
- 3 微信打字删除后面的字怎么取消 电脑微信打字会吃掉后面的字如何解决
- 4 网络经常断网又自动恢复怎么办 电脑自动断网一会儿又自动连上如何处理
- 5 steam下载位置更改方法?steam下载安装位置怎么改
- 6 itunes卸载不干净无法重新安装怎么办 电脑itunes卸载不干净安装不上如何解决
- 7 windows建立ftp服务器设置教程 windows怎么搭建ftp服务器
- 8 怎么关闭steam开机启动 在哪里关闭steam开机启动
- 9 两台电脑之间怎么传文件最快 两台电脑间传文件怎样最快
- 10 excel打不开显示文件格式或文件扩展名无效的解决办法
