win10怎么ping ip地址 win10电脑怎么pingip地址
作为目前最新的操作系统之一,win10 64位系统具备了许多强大的功能和实用的工具,其中之一便是ping网络地址的功能,作为网络诊断和排查问题的重要工具之一,ping命令能够帮助用户了解网络连接的稳定性和延迟情况。许多用户还不懂win10怎么ping ip地址,在本文中,我们将详细介绍win10电脑怎么pingip地址,帮助大家解决问题。
方法一:
1、首先按下快捷键“win+r”打开运行。
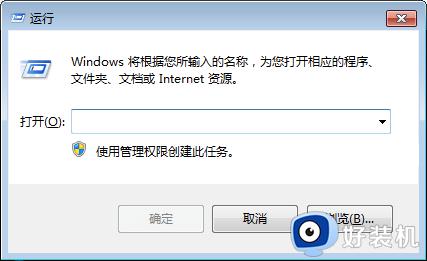
2、然后输入“cmd”后按回车键,进入命令提示符。
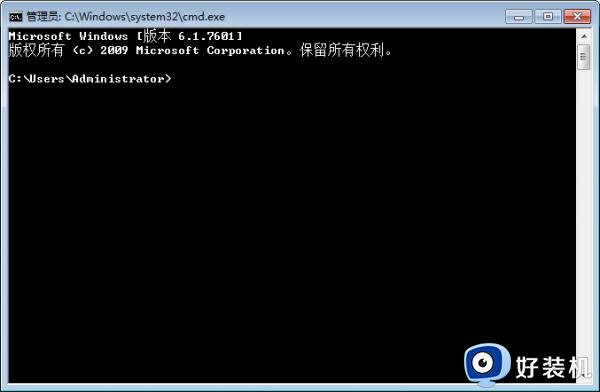
3、先输入ipconfig/all,然后回车看看,看路由器的网关和运营商的网关即可。
输入“ipconfig”按回车。
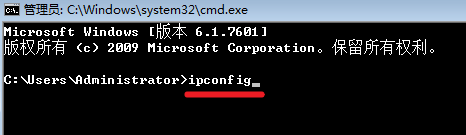
4、即可看到IP地址。
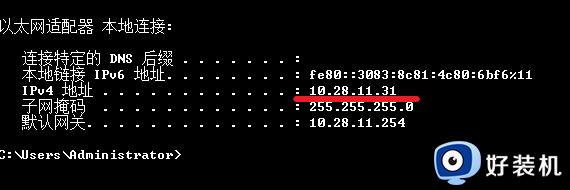
5、输入ping +ip地址(ping后面有一个空格)。
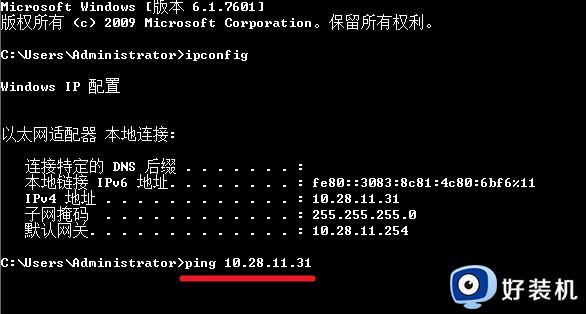
6、网络无异常会显示“丢失=0”(时间越小越好,单位毫秒)。
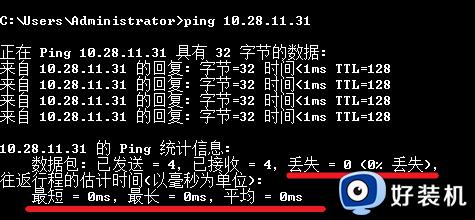
7、网络不通则会出现“传输失败”。
8、输入Ping www.baidu.com -t再回车。
-t的意思就是一直Ping下去。
9、如果想更准确的测试,需要Ping大包或者时间久一些。
大概几分钟后,按住键盘的“Ctrl+C”,终止它继续Ping下去,让我们来看看网络连接的状态吧。
10、主要看两个地方,一是看看有没有丢包,二是有没有延时。
在图片丢失率为0,但是有一些延时,不过对于家用的话不算大问题,是正常现象。
方法二:
1、按下win+R打开运行,输入cmd。
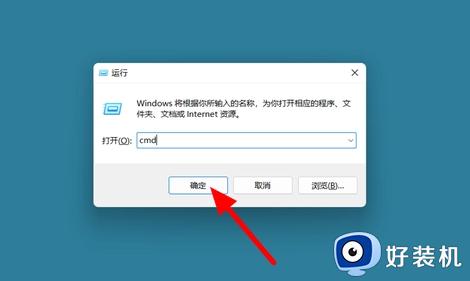
2、然后右键桌面,选择“在终端打开”。
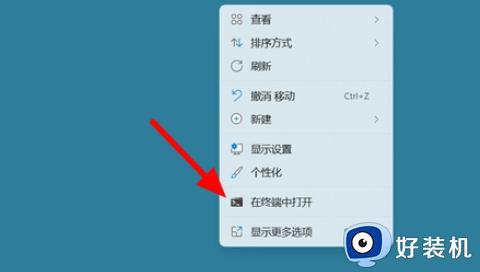
3、点击加号新建选择命令提示符。
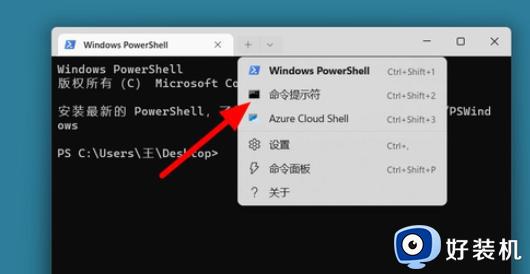
4、然后输入“ipconfig”。
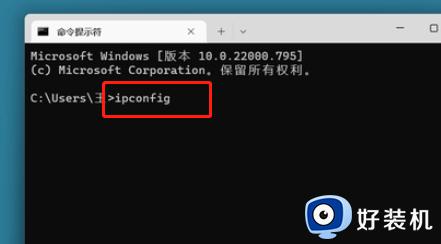
5、回车以后就可以看到了。
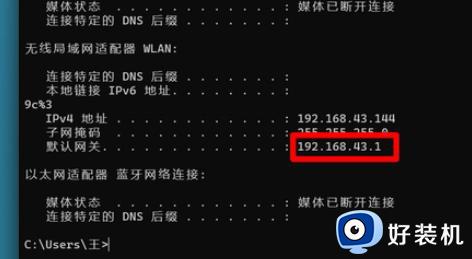
以上就是win10怎么ping ip地址的步骤的全部内容,有出现这种现象的朋友可以尝试根据小编的方法来解决,希望对大家有所帮助。
win10怎么ping ip地址 win10电脑怎么pingip地址相关教程
- win10使用ping命令的方法 win10怎么使用ping命令
- win10如何ping网络 怎么ping网络ip地址win10
- win10笔记本ip地址怎么查 win10查看本机IP地址的步骤
- win10电脑的ip地址在哪里看 快速查看win10电脑ip地址四种方法
- win10怎么设置网络ip地址 win10设置网络ip地址的方法
- win10笔记本ip地址怎么查 win10查看网络IP地址的操作步骤
- win10电脑怎么查看ip地址 win10电脑查看ip地址方法
- windows10怎么看ip地址 怎么看电脑的ip地址win10
- win10系统如何设置ip地址 win10系统怎么改ip地址
- win10电脑的ip地址在哪里找 win10系统怎么查看本机ip地址
- 如何解决win10鼠标左右键相反问题 win10鼠标左右键相反的恢复方法
- 如何给win10系统文件加密 win10系统文件加密的设置方法
- Win10在哪关闭定位服务 Win10快速关闭定位服务的方法
- win10蓝牙驱动怎么下载 如何在win10系统中下载安装蓝牙驱动
- win10开机登录界面加载很久怎么回事?win10登录界面转圈很久的解决方法
- win10开机弹出性能选项如何解决 win10电脑开机出现性能选项怎么办
win10教程推荐
- 1 win10开机不自动连wifi怎么办 win10开机不会自动连接wifi的解决教程
- 2 win10电脑鼠标卡顿1秒又正常怎么办 win10鼠标间歇性卡顿一两秒修复方法
- 3 win10安装软件弹出提示怎么关 win10安装软件弹出的那个对话框如何关掉
- 4 win10一键休眠快捷键是什么 win10电脑怎么一键按休眠模式
- 5 win10防火墙需要使用新应用以打开如何解决
- 6 win10win键被锁了怎么回事 win10的win键被锁定如何解决
- 7 win10卡住点鼠标有嘟嘟声怎么办?win10电脑鼠标点击发出嘟嘟的声音如何解决
- 8 win10插上外置光驱没反应怎么办 win10外置光驱没有反应处理方法
- 9 win10不能更新系统怎么办 win10电脑不能更新系统修复方法
- 10 win10不支持显卡驱动怎么办 win10显卡不能安装驱动安装处理方法
